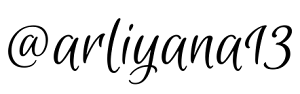RESUME KOMPUTER II (PART 1)
MICROSOFT WORD
EDITING DAN PROOFING DOCUMENT
Semester II telah dimulai. Pada pertemuan pertama kali pada semester kedua ini kami tetap membahas tentang Microsoft Word 2007, tetapi bahasan kami sedikit lebih mendalam. Pembahasan mengenai Editing dan Proofing.
A. EDITING DAN PROOFING
Kegunaan dari editing dan proofing documen ini yaitu untuk memudahkan kita dalam pengerjaan dokumen. Sistem yang digunakan editing dan proofing ini cukup mudah. Hanya dengan penyuntingan drag and drop sehingga penggantian, pemindahan dan penyalinannya dapat dilakukan setiap saat.
Dalam editing dan proofing dapat melalui AutoCorrect, Berikut ini merupakan cara untuk mengaktifkan AutoCorrect:
1. Klik Ms Office Button yang ada di pojok kiri atas. Kemudian Pilih Word Option.
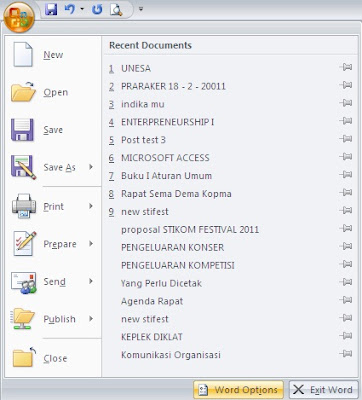
2. Setelah itu, akan muncul dialog box seperti yang ada di atas ini. Klik pilihan Proofing. Kemudian pilih AutoCorrect Option.
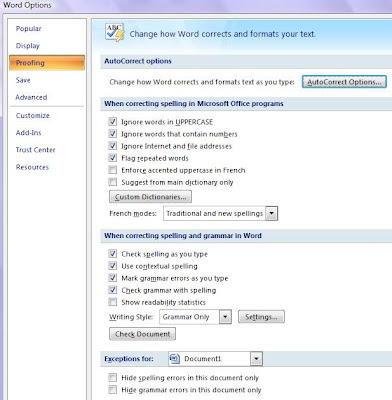
Dari AutoCorrect Option ada beberapa menu, antara lain :
a. AutoCorrect
1. Masukkan data yang ingin diganti. Contoh di atas menggunakan nama UNESA. Lalu klik Add kemudian OK.
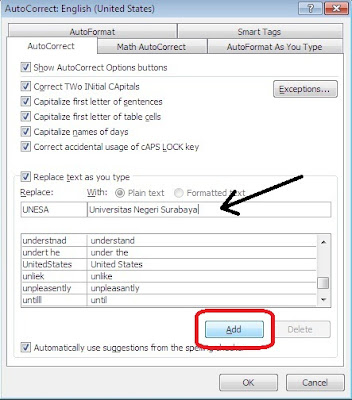
2. Di atas merupakan contoh penggantiannya. Jika mengetikkan nama UNESA maka hasil yang keluar yaitu nama lengkap dari UNESA.
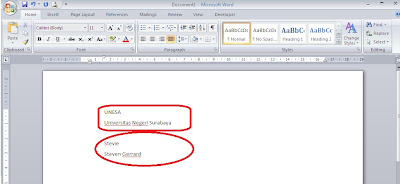
b. Math AutoCorrect
1. Kegunaan dari Math AutoCorrect ini hampir sama dengan AutoCorrect tapi lebih spesifik pada matematika-nya. Bisa menggunakan teks juga, misalnya detikinet dapat digantikan dengan detikInet.com seperti gambar di atas.

2. Sehingga contohnya seperti di bawah ini.
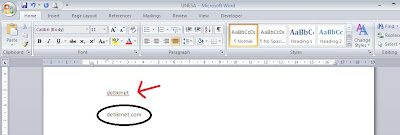
c. AutoFormat As You Type
Ini kegunaannya lebih mengarah pada pengaturan teks. Misalnya, ketika pada akhir penulisan terjadi ketidakcukupan tempat penulisan, peran dari AutoCorrect inilah yang bertindak dengan mengeluarkan tanda strip (-) di akhir penulisan yang tidak cukup itu.
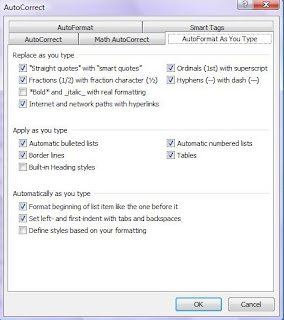
d. AutoFormat
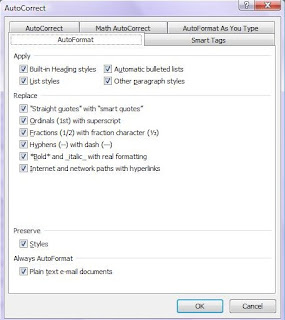
e. Smart Tags
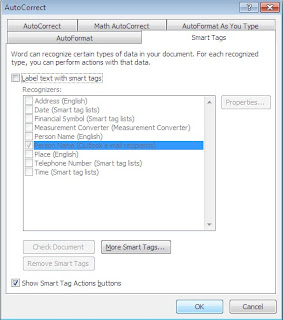
B. PROOFING

- Klik Tab Review yang ada pada Ribbon Tab.
- Kemudian akan menemukan Group Proofing yang berisi menu untuk bahasa antara lain Spelling and Grammar, Research, Thesaurus dan Translation.
Keterangan :
a. Spelling and Grammar
Kegunaan dari Spelling and Grammar ini untuk mengoreksi kata - kata sesuai atau tidak dengan yang ada di kamus. Langkah untuk mengaktifkan Spelling and Grammar yaitu :

1. Pilih Tab Review pada Ribbon Tab. Kemudian Pilih Group Proofing. Maka akan segera menemukan Spelling and Grammar. Lalu Klik Spelling and Grammar.
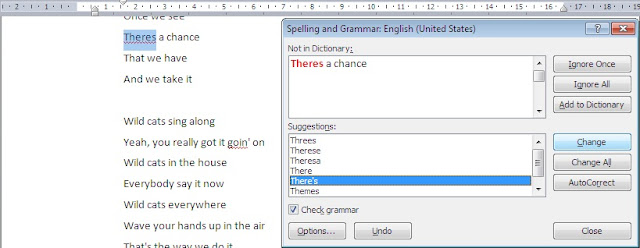
2. Setelah itu akan keluar dialog box seperti gambar di atas ini. Dialog box di atas akan melakukan pengecekan kata yang dianggap salah ataupun yang tidak ada pada kamus. Klik Change jika pada Suggestions box ada kata yang benar.
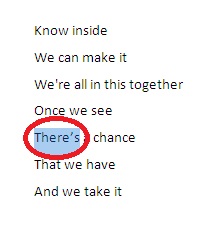
3. Hasilnya akan seperti di atas ini. Yang semula "Theres" menjadi "There's"
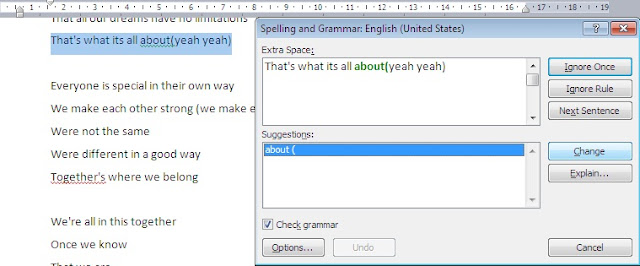
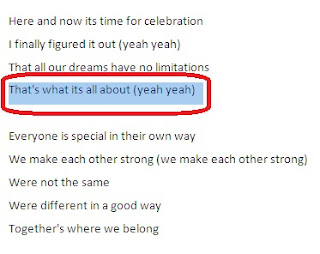
4. Begitu juga dengan contoh di atas.
NB :
Garis merah : ditemukan adanya ketidakcocokan spelling teks yang ditulis di kamus
Garis Hijau : menunjukkan kesalahan grammar
b. Research
Ini merupakan tempat dimana mencari kata - kata yang akan dicari translasinya.
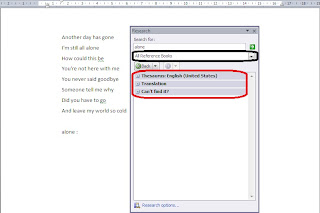
c. Thesaurus
Kegunaan dari Thesaurus ini lebih mengarah pada pencarian persamaan kata yang dicari pada Search for box yang ada.
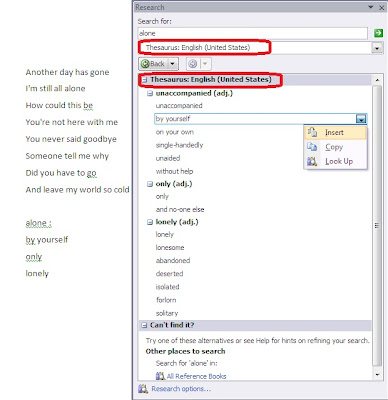
1. Untuk menggunakan Thesaurus ini, ubahlah pilihan di kotak yang ada di bawah Search for box terlebih dahulu. Lalu isikan kata yang akan dicari persamaan katanya. Ini bisa juga dilakukan sebaliknya.
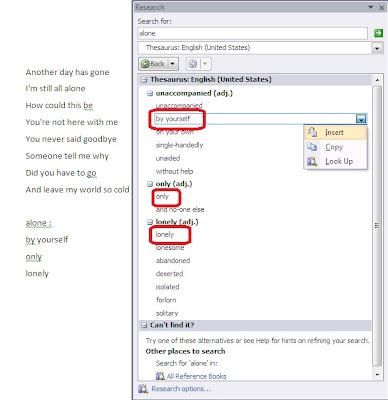
2. Klik kanan pada kata yang ingin dicantumkan kemudian klik Insert. Maka akan muncul jawaban yang diinginkan. Di atas merupakan contoh kata yang dicari persamaannya.
d. Translation
Kegunaannya lebih mengarah pada penterjemahan kata sekaligus penjelasan lebih mendalam tentang kata yang sedang dicari terjemahannya.
1. Isikan kata yang akan dicari artinya di kolom Search for box. Kemudian ubahlah jenis pencariannya yang ada di bawah search for box menjadi Translation.
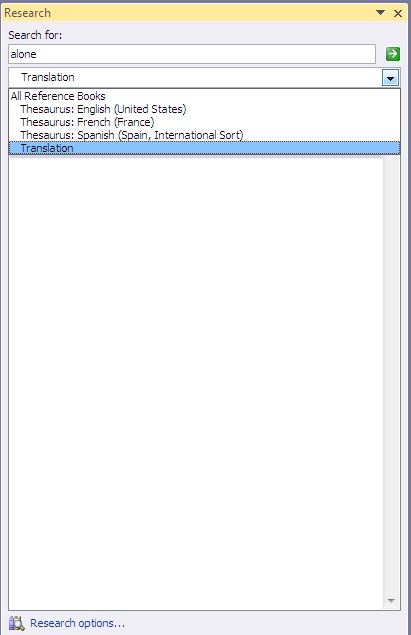
2. Di atas merupakan contoh yang dapat saya berikan. Contoh di atas dapat diketahui arti begitu pula dengan penjelasan yang mendetail tentang kata yang dicari.
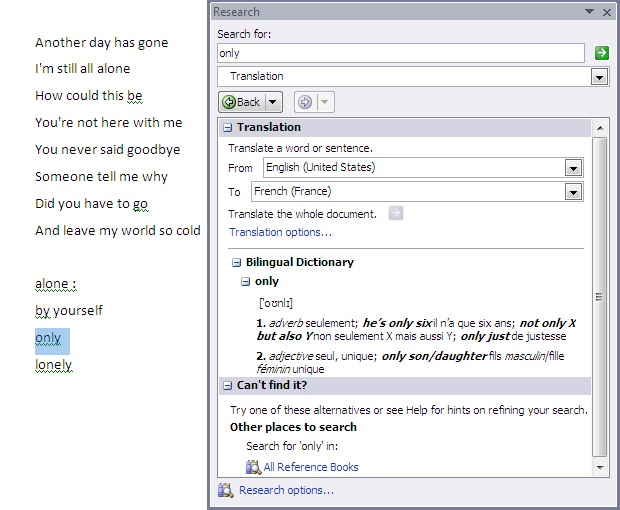
C. FIND AND REPLACE
Kegunaannya untun menemukan dan menggantikan kata yang memang ingin dilakukan editing.

Langkah untuk mengaktifkan, yaitu :
- Pilih Tab Home
- Kemudian Group Editing
- maka akan menemukan menu Find and Replace.
Keterangan :
a. Find
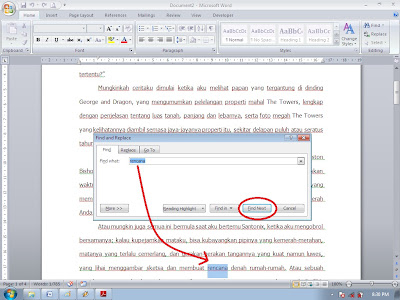
- Ketikan apa yang akan dicari di Find What Box yang ada.
- Lalu klik tombol Find Next.
- Maka akan segera menemukan kata yang dicari
b. Replace
Kegunaannya untuk menggantikan apa yang ingin diganti. Editing ini tidak begitu saja menggantikan kata-kata , tetapi dapat dilakukan dengan menambahkan Format untuk penggantiannya. Langkah - langkah dan contoh :
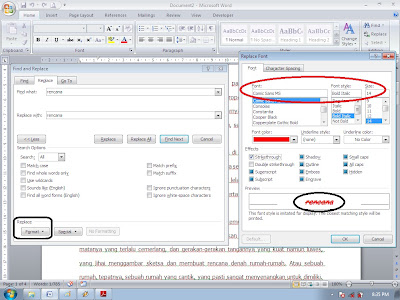
1. Setelah membuka menu Replace, maka akan keluar dialog box seperti di atas ini.
2. Isikan apa yang akan diganti yang letaknya di Find What box.
3. Kemudian isikan apapun untuk menggantikan kata yang ada di dialog box atas.
4. Lakukan perubahan Format dengan langkah - langkah yang sudah tertera di atas.
5. Kemudian klik OK.
6. Inilah hasil yang muncul setelah dilakukan Replace.
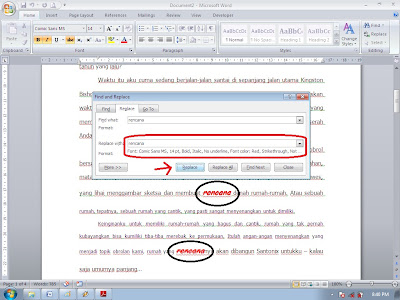
c. COMBINATION (Find, Replace dan Thesaurus)
Contoh dan langkah-langkah penggunaannya, yaitu :
1. Temukan kata yang akan dicari di menu Find. Contohnya, "make".
2. Kemudian aktifkan Thesaurus untuk mencari persamaan kata dari "make"
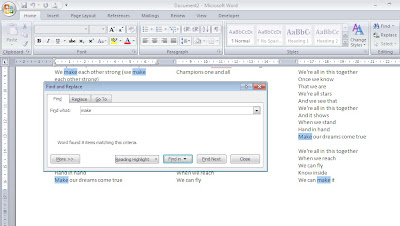
3. Copy-kan persamaan kata yang terdapat dari Thesaurus ke Replace With Box yang ada di menu Replace.
4. Sebelum klik Replace, dapat dilakukan editing dengan menggunakan Format sehingga hasilnya menjadi seperti contoh di atas. Lalu klik OK
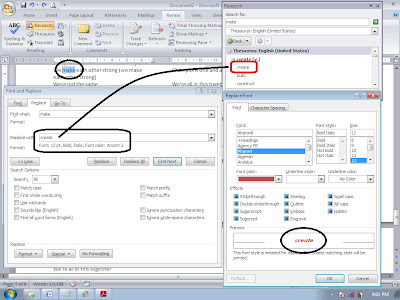
5. Setelah itu Klik Replace All
6. Ini merupakan hasil dari combinasi antara Find, Replace dan Thesaurus.
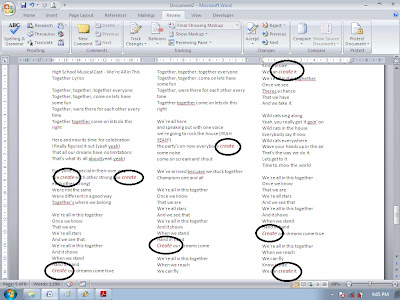
D. HEADER DAN FOOTER
Kegunaan Header dan Footer yaitu biasanya untuk membuat halaman atau bisa juga pembuata kop surat. Fasilitas yang tersedia disini antara lain, Header, Footer dan Page Number. Setelah Header Footer sudah aktif, akan muncul Tab tambahan untuk memodifikasi header dan footer tersebut.

Ini merupakan Header dan Footer yang mengaktifkan Different First Page dan Different Odd and Even Pages
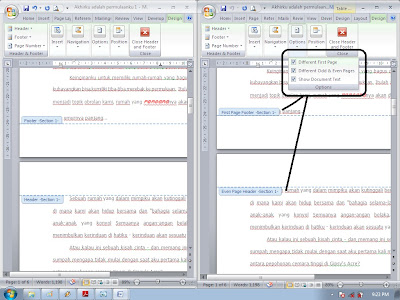
Ini merupakan Header dan Footer yang tidak mengaktifkan Different First Page dan Different Odd and Even Pages
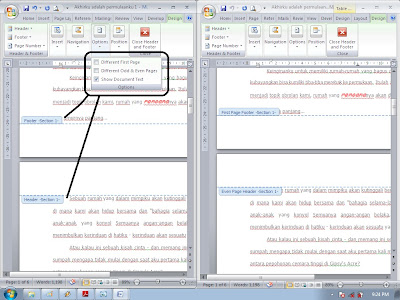
Agar halaman buku seperti contoh di bawah ini, dapat dilakukan dengan langkah-langkah berikut :
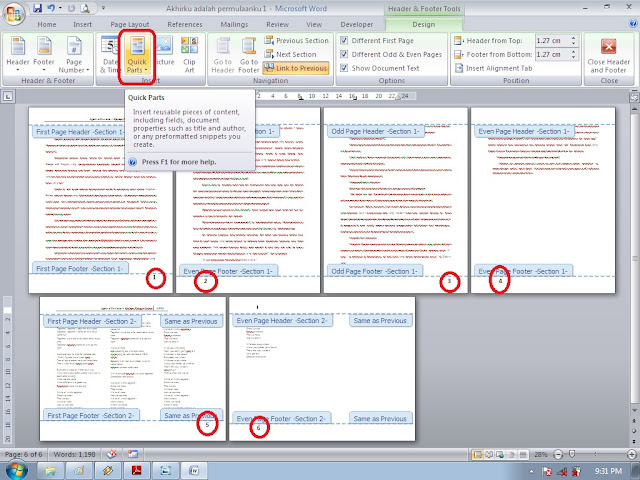
1. Pilih Quick Parts, kemudian pilih Field
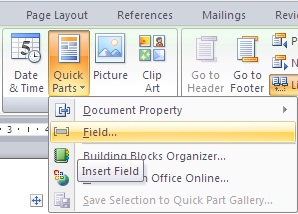
2. Sehingga akan muncul dialog box seperti gambar di atas. Pilih Fields names Page. Kemudian pilih Format yang diinginkan. Lalu Klik OK.
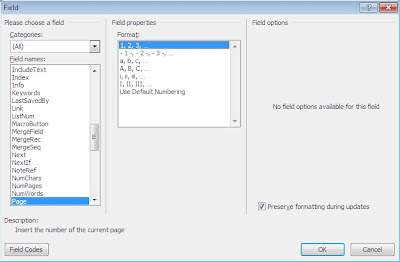
E. PAGE SETUP
Page Setup berguna untuk pengaturan pada dokumen sebelum dirilis atau dicetak. Penyesuaian Margin, Landscape atau Portrait, Ukuran kertas yang digunakan dan juga membentuk tampilan pada dokumen. Page Setup dapat ditemukan pada Tab Page Layout dalam Group Page Setup itu sendiri.

Pada Page Setup ini memiliki banyak menu, antara lain :
a. Breaks

Langkah - langkah :
1. Mulai dari yang bertanda panah
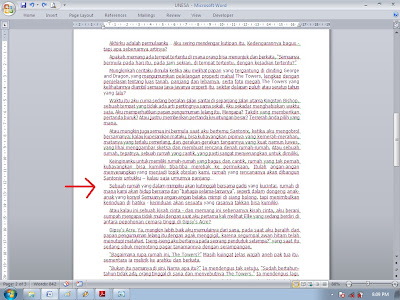
2. Lalu aktifkan Page yang ada di menu Break
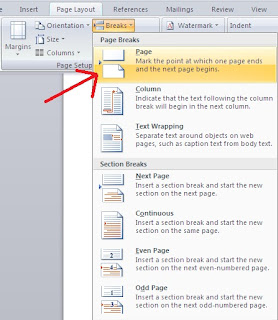
3. Maka tampilannya menjadi seperti gambar di bawah ini
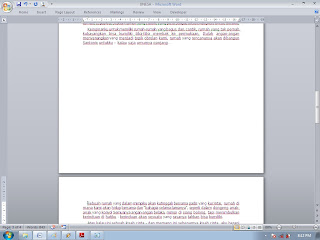
4. Kemudian aktifkan Next Page yang berfungsi dapat melakukan editing pada halaman selanjutnya.
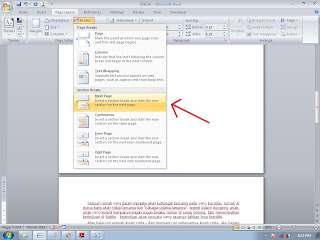
5. Sehingga tampilannya bisa berbeda - beda seperti gambar di bawah ini,
b. Line Numbers
c. Hyphenation
-SEKIAN-