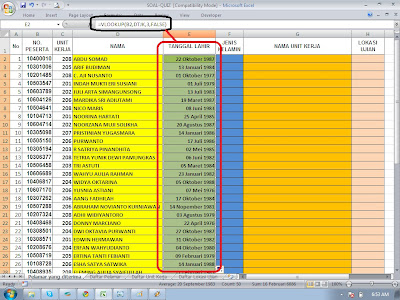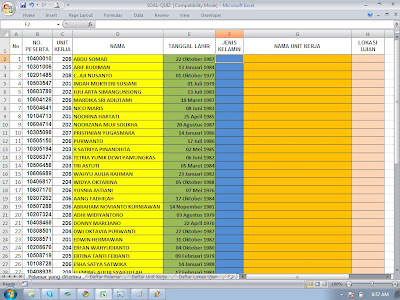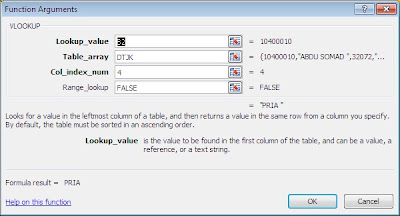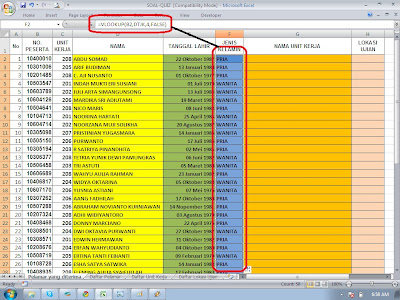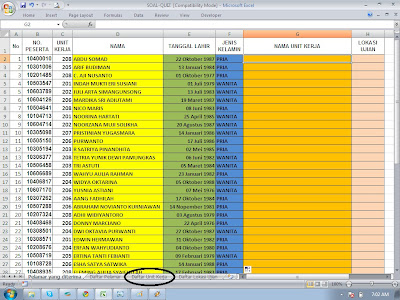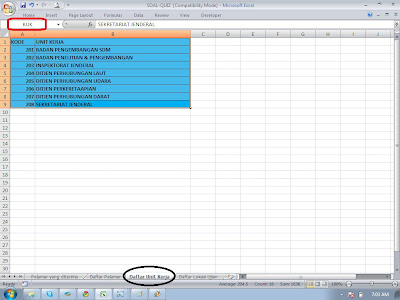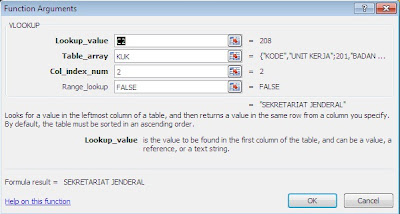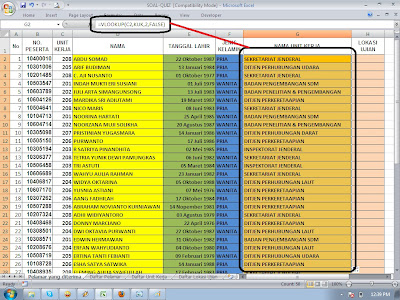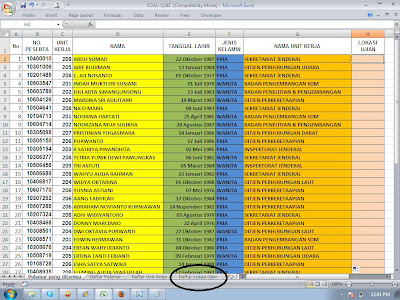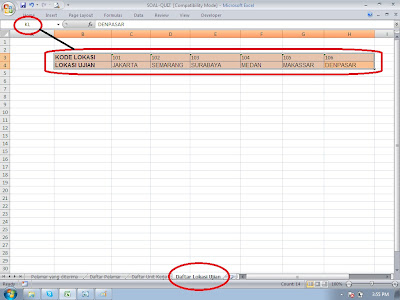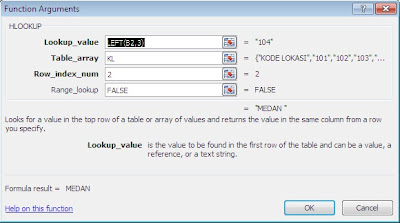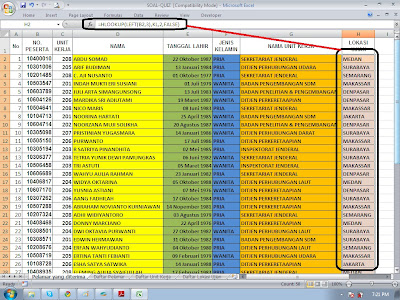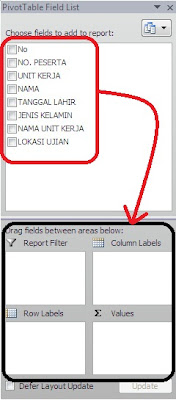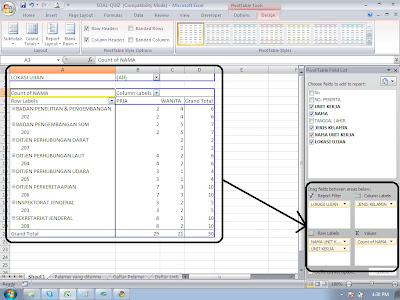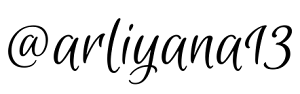MICROSOFT EXCEL 2007
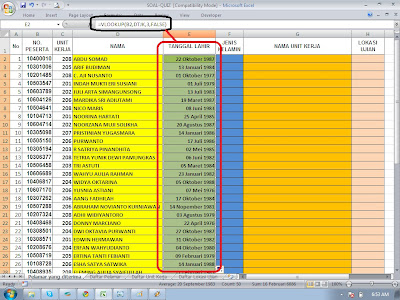 |
| Gambar 2.3 Hasil Pencarian Tanggal Lahir Pelamar yang Diterima |
3. Cari Jenis Kelamin dari Pelamar yang Diterima
Langkah - langkah dan Contoh :
a. Letakkan kursor pada sel yang akan dicari hasilnya. Seperti Gambar 3.1
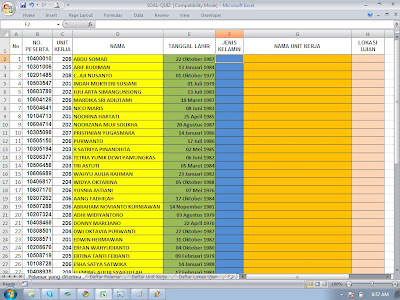 |
| Gambar 3.1 |
b. Lalu masukkan perintah - perintahnya yang mana pada sel ini digunakan perintah Fungsi VLOOKUP. Seperti Gambar 3.2 di bawah ini.Untuk Jenis Kelamin, Col_index_num-nya saya isi dengan 4. Karena dari Range DTJK, letak dari Jenis Kelamin berada pada kolom ke 4.
c. Dapat diperhatikan kembali pada Range yang diberi nama DTJK itu untuk lebih jelasnya.
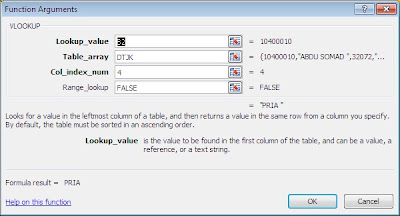 |
| Gambar 3.2 Pemasukkan Perintah dan Alamat untuk Jenis Kelamin |
d. Maka akan menghasilkan Jenis Kelamin Daftar Pelamar yang diterima sesuai dengan perintah yang diinginkan seperti Gambar 3.3 di bawah ini. Fungsinya dapat dilihat di Formula Bar.
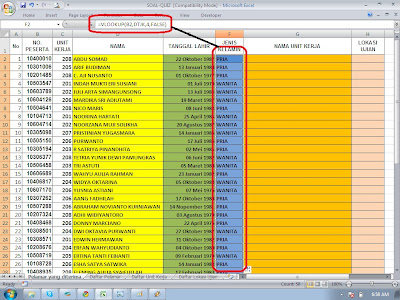 |
| Gambar 3.3 Hasil Pencarian Jenis Kelamin Pelamar yang Diterima |
4. Cari Nama Unit Kerja dari Pelamar yang Diterima
Langkah - langkah dan Contoh :
a. Letakkan kursor pada sel yang akan dicari hasilnya. Seperti Gambar 4.1
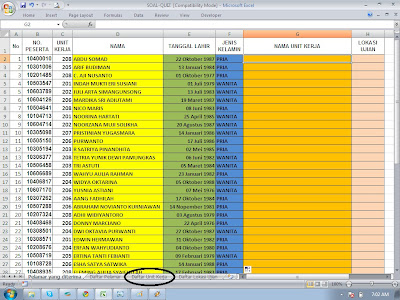 |
| Gambar 4.1 |
b. Perhatikan Sheet yang berbeda nama pada Gambar 4.1 di atas. Di sana ada data yang dapat membantu dalam pencarian hasil HLOOKUP dan VLOOKUP.
c. Misalkan kita membuka Sheet Daftar Unit Kegiatan.
d. Kemudian lakukan penamaan range pada seluruh tabel yang ada pada Daftar Unit Kegiatan. Misalkan dengan nama KUK. Lalu tekan enter. Dapat dilihat dari Gambar 4.2 di bawah ini.
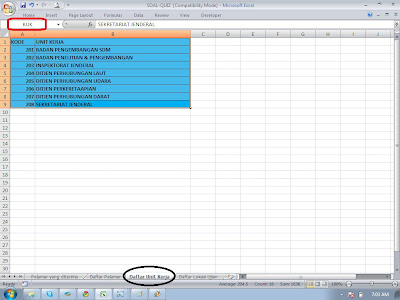 |
| Gambar 4.2 Pemberian Name Range KUK |
e. Lalu masukkan perintah - perintahnya yang mana pada sel ini digunakan perintah Fungsi VLOOKUP. Seperti Gambar 4.3 di bawah ini.
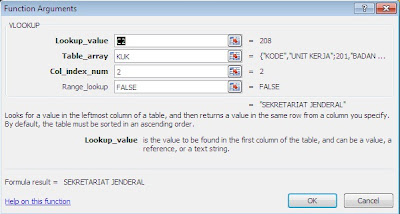 |
| Gambar 4.3 Pengisian Perintah dan Alamat untuk Nama Unit Kerja |
f. Ada yang berbeda dari Table_array-nya. Jika Untuk mencari Nama, Tanggal Lahir dan Jenis kelamin-nya menggunakan Table DTJK, tetapi untuk Unit Kerja menggunakan KUK. Karena sudah sesuai dengan tabel yang kita cari tadi.
g. Dibawah ini merupakan hasil dari Pencarian Nama Unit Kerja. Seperti Gambar 4.4
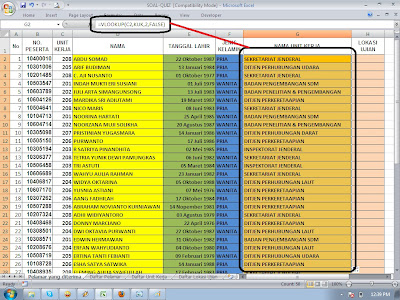 |
| Gambar 4.4 Hasil Pencarian Nama Unit Kerja Pelamar yang Diterima |
5. Cari Lokasi Ujian dari Pelamar yang Diterima
Langkah - langkah dan Contoh :
a. Letakkan kursor pada sel yang akan dicari hasilnya. Seperti Gambar 5.1
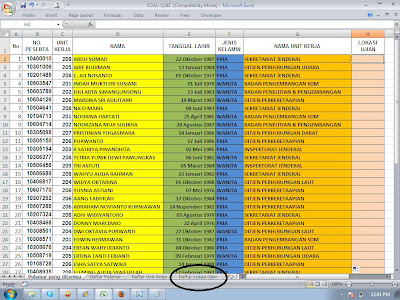 |
| Gambar 5.1 |
b. Perhatikan Sheet yang berbeda nama pada Gambar 5.1 di atas. Di sana ada data yang dapat membantu dalam pencarian hasil HLOOKUP dan VLOOKUP.
c. Misalkan kita membuka Sheet Daftar Lokasi Ujian.
d. Buatlah tabel dengan nama range nya KL. Caranya dapat dilihat melalui Gambar 5.2 di bawah ini.
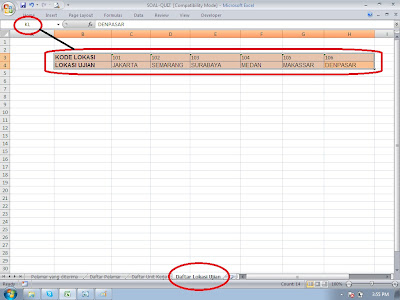 |
| Gambar 5.2 Pembuatan Name Range KL pada Sheet Daftar Lokasi Ujian |
e. Lalu masukkan perintah - perintahnya yang mana pada sel ini digunakan perintah Fungsi HLOOKUP. Seperti Gambar 5.3 di bawah ini.
f. Maka akan menghasilkan Lokasi - lokasi Ujian yang harus ditempuh oleh para pelamar yang Diterima. Seperti Gambar 5.4 dibawah ini.
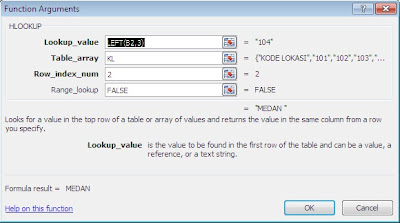 |
| Gambar 5.3 Pemasukkan Perintah dan Alamat untuk Lokasi Ujian |
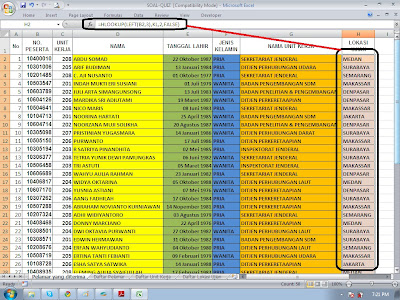 |
| Gambar 5.4 Hasil Pencarian Lokasi Ujian untuk Pelamar yang Diterima |
HASIL KESELURUHAN
HLOOKUP & VLOOKUP
B. PIVOT TABLE & PIVOT CHART
PivotTable digunakan untuk membuat laporan dari Microsoft Excel. Dimana fasilitas ini berupa table interaktif yang sangat cepat dalam menganalisa, mengkombinasikan dan membandingkan sejumlah data baik banyak maupun sedikit. Dalam PivotTable, kita dapat memilih suatu baris atau kolom yang hendak dijadikan referensi dalam melihat jumlah total dari suatu data.
PivotTable hanya bersifat report / laporan, artinya Anda tidak dapat mengedit data pada PivotTable. Jika ingin mengedit data, maka Anda harus melakukannya pada table aslinya (sumber data).
PivotChart adalah sama saja dengan PivotTable, hanya saja ia ditampilkan berupa Grafik. PivotChart tidak hanya tabel, tetapi juga ditambahkan grafik untuk lebih jelasnya.
 |
| Gambar 1.1 PivotTable |
 |
| Gambar 1.2 PivotTable dan PivotChart |
Langkah :
- Klik Tab Insert
- Lalu Pilih PivotTable yang ada pada Group Tables
- Isi dari PivotTable yaitu PivotTable dan PivotChart
Cara membuat PivotTable :
1. Dari table contoh HLOOKUP dan VLOOKUP di atas, Sorotlah name range dari seluruh tabel mulai A1:H51
2. Kemudian lakukan Absolut sehingga seperti ini $A$1:$H$51. (Catatan: dalam menyorot range, harap mencangkup seluruh nama field (judul kolom) berikut dengan seluruh data yang ada dibawahnya.)
3. Setelah keluar dialog box seperti diatas, dapat memilih darimana data sources didapat.
Select a table or range : Pilihan ini jika sumber data yang hendak dibuat PivotTablenya berasal dari Excel worksheet.
Use an external data source : Pilihan ini jika sumber data yang hendak dibuat PivotTablenya berasal dari database external, seperti Microsoft SQL Server, Microsoft Access database, text file database (misalnya dBase), dll.
4. Lalu pilih dimana akan meletakkan PivotTable yang jadi selanjutnya.
New Worksheet : dilembar sheet yang baru
Existing Worksheet : dilembar sheet yang sama tetapi di alamat sel yang berbeda
5. Lalu klik OK. Maka akan muncul tampilan seperti Gambar dibawah ini.
6. Untuk melakukan modify dapat dilihat pada Tab PivotTable Tools. Terdapat dua Tab lagi yang berisi Options dan Design.
 |
| Gambar PivotTable Tools - Options |
 |
| Gambar PivotTable Tools - Design |
7. Lakukan Drag and Drop dari fields yang ada ke area fields yang disediakan. Seperti Gambar di bawah ini.
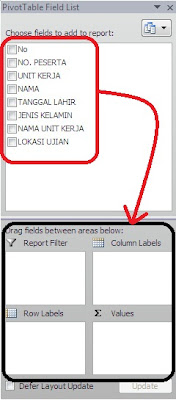 |
| Gambar PivotTable Fields |
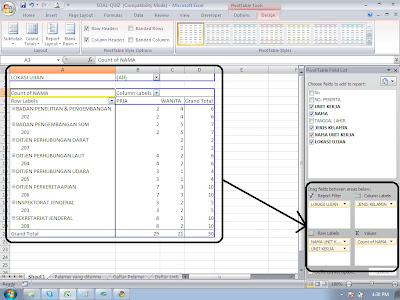 |
| Gambar Hasil seluruhnya dari PivotTable |