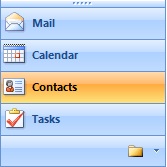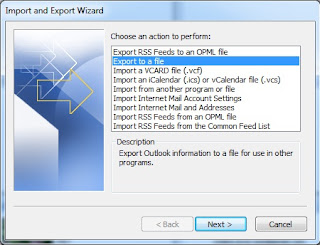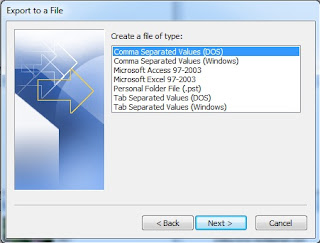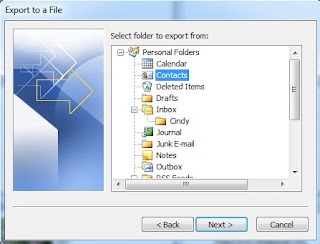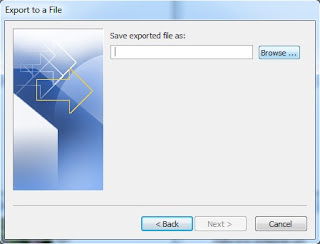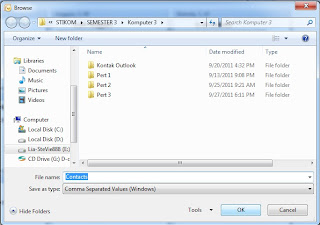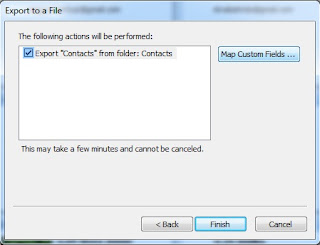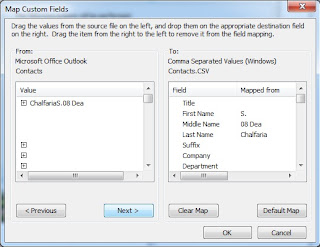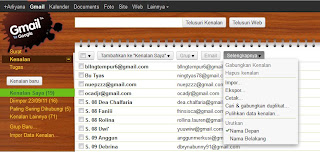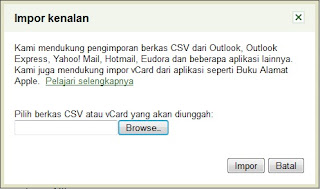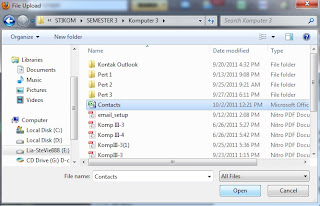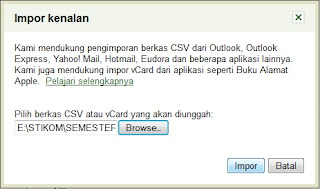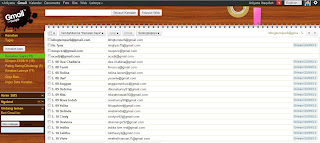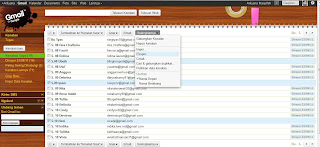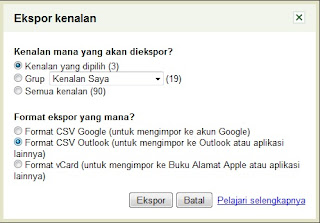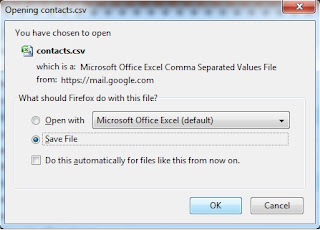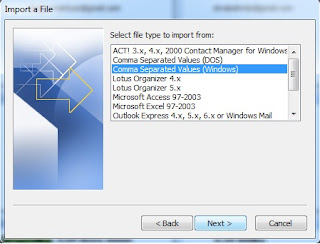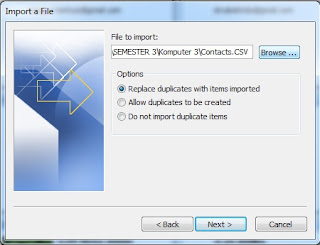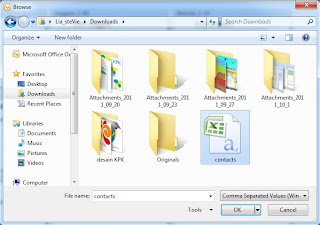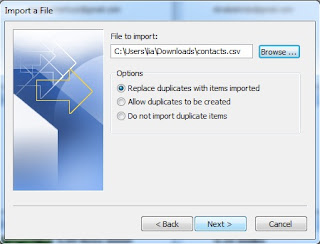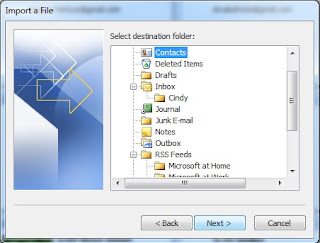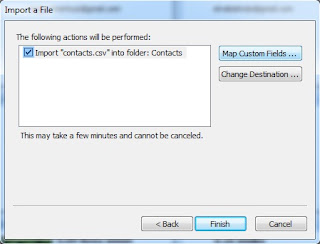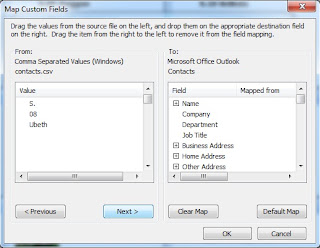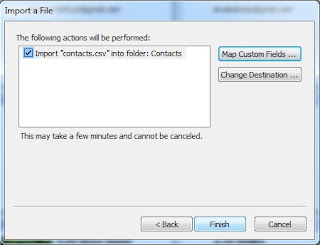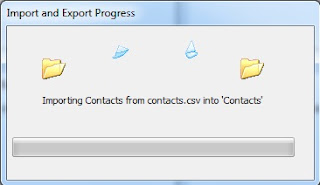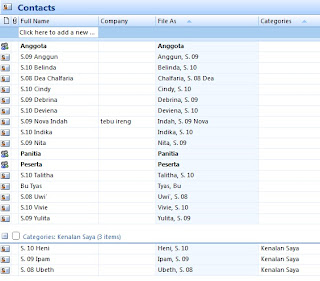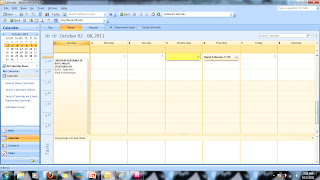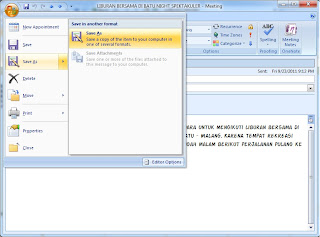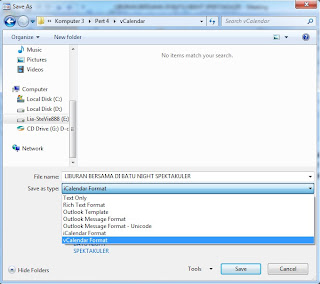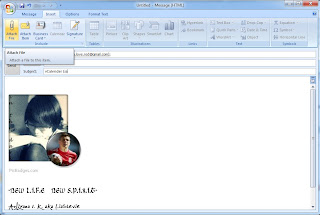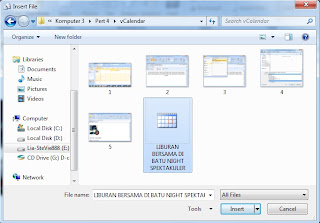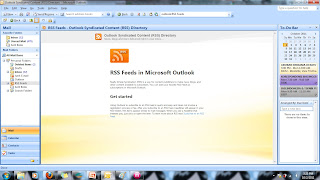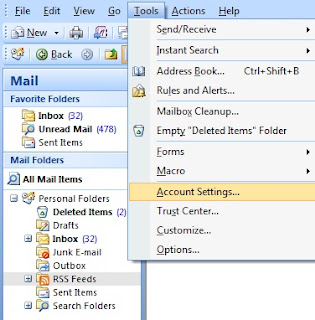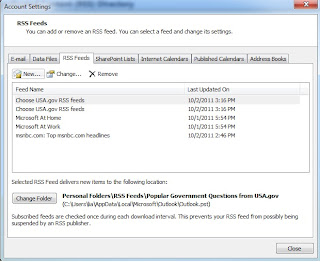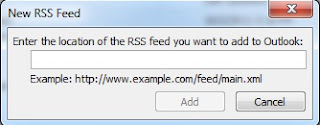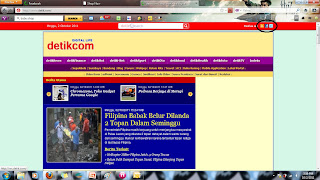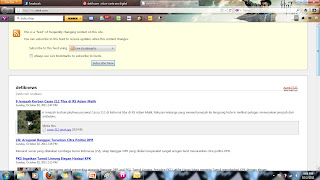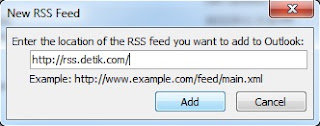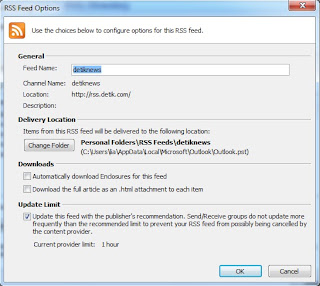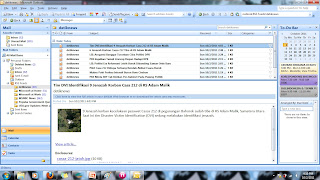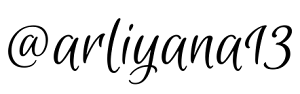RESUME KOMPUTER III (Pert 6)
PDF
(Portable Document Format)
- PDF kepanjangan dari Portable Document Format
- Kegunaan dari PDF ini untuk menampilkan dan membuat dokumen format dua dimensi dengan menggunakan software aplikasi, hardware, dan sistem operasi yang independent
- PDF document ini terdiri atas kumpulan objek yang secara bersama menggambarkan penampakan dari suatu halaman, kemungkinan juga terdapat tambahan ( Additional Interactive Elements dan Higher-Level Application Data)
- Dokumen PDF dapat berisi elemen interaktif yang hanya bisa dijalankan pada electronic representation
- PDF mendukung berbagai macam bentuk catatan seperti text notes, hypertext links, markup, file attachments, sounds dan movies.
- PDF memiliki empat komponen, yaitu :

- Objects : dokumen PDF yang struktur datanya terdiri dari seperangkat tipe dasar data yang berukuran kecil
- File structure : struktur file PDF menetapkan bagaimana objek disimpan dalam PDF file, bagaimana mereka terakses dan bagaimana mereka ter-update
- Document structure : struktur dokumen PDF menentukan bagaimana tipe dasar yang digunakan untuk perwakilan komponen dari PDF dokumen yaitu : pages, fonts, annotations dan so forth
- Contents streams : berisi susunan instruksi menjelaskan tampilan dari halaman atau grafik.
- Ada beberapa aplikasi pendukung PDF sesuai dengan fungsi yang dibutuhkan oleh pemakain dana sesuai dengan masing - masing sistem operasi yang digunakan
- Aplikasi Pendukung PDF antara lain :





- Multi-Platform
1. Converters
a. PdfTEX
b. pstoedit
c. XeTeX
2. Development Libraries
a. cairo
b. iText
c. PDF Clown
d. Poppler
e. ReportLab
3. Creators
a. Adobe Acrobat
b. Adobe FreeHand
c. Adobe Illustrator
d. Adobe Photoshop
e. Ghostscript
f. Inkscape
g. Microsoft Office 2007
4. Viewers
a. Adobe Reader
b. Foxit Reader
c. Drumlin PDF reader
d. Sumatra PDF Viewer
- GNU/Linux/UNIX
1. Converters
a. CUPS
b. Pdftk
2. Creators
a. PDFedit
b. Xournal
3. Viewers
a. Adobe Reader
b. Evince
c. GPdf
d. gv
e. KPDF
f. Okular
g. Xpdf
- Mac OS X
1. Converters : deskUNPDF for Mac
2. Viewers
a. Preview
b. Adobe Reader
c. Safari
d. Skim
- Microsoft Windows
1. Converters
a. ABBYY PDF Transformer
b. deskUNPDF Standard and Profesional
c. Nuance PDF Converter
d. PDF Image Extraction Wizard
e. STDU Converter
f. Zatadocs PDF
2. Creators
a. CutePDF Profesional
b. deskPDF Standard and Profesional
c. Ecopy Desktop
d. Nitro PDF
e. PagePlus X2
f. PDF Creator
3. Viewers : Sumatra PDF
- Mobile
1. Adobe Reader
2. Picsel File Viewer
3. Documents To Go
4. PalmPDF
- Web-based
1. Creators : conv2pdf
2. Converters : Zamzar
-SEKIAN-