RESUME KOMPUTER III (Pert 4)
MICROSOFT OUTLOOK 2007
EKSPORT - IMPORT
dan
RSS (Really Simple Syndication)
- Kegunaan dari Eksport - Import yaitu :
Untuk menyalin Contacts yang ada di outlook ataupun di gmail. Contacts yang ada di outlook dapat disalin ke gmail. Begitupula sebaliknya.
- Cara Eksport Contacts dari Outlook ke Gmail :
1. Pilih Contacts pada Navigation Pane
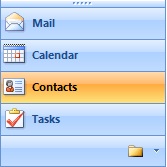
2. Klik File lalu pilih Import and Export

3. Pilih Export to a file, lalu klik Next
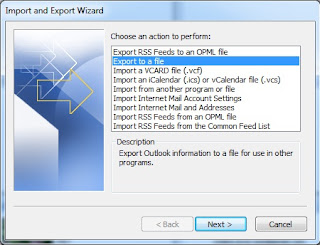
4. Pilih Comma Separated Values (DOS) , lalu klik Next
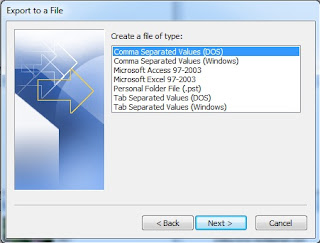
5. Pilih Contacts , lalu klik Next
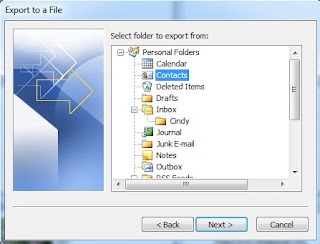
6. Untuk memilih data contacts klik Browse
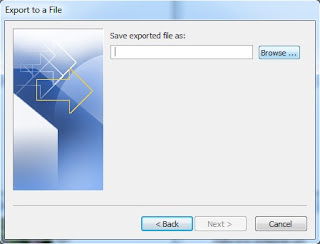
7. Ketikkan nama misalkan Contacts
8. Tentukan tempat penyimpanan contacts
9. Pilih tentukan Save as type-nya yaitu Comma Separated Values (Windows)
10. Lalu klik OK
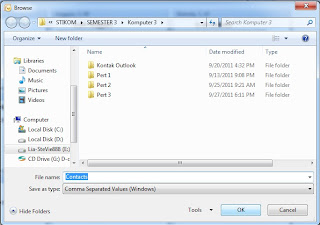
11. Lalu klik Next

12. Centang Export "Contacts" from folder : Contacts
13. Klik Map Custom Fields
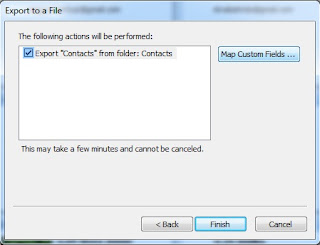
14. Untuk melakukan pengecekan kartu nama, klik next. Lalu OK
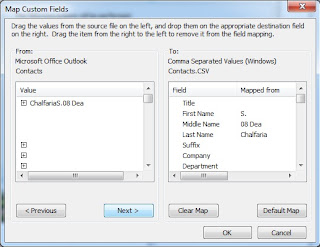
15. Klik Finish

16. Buka akun Gmail
17. Klik Selengkapnya lalu pilih Impor. Karena saat di Outlook melakukan Ekspor , di Gmail harus melakukan Impor untuk mengambil contacts yang telah disimpan
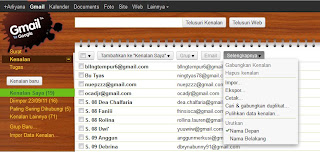
18. Klik Browse untuk mengambil data contacts
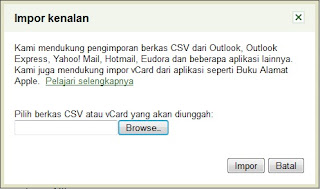
19. Pilih tempat penyimpanan data. Pilih Contacts lalu klik Open
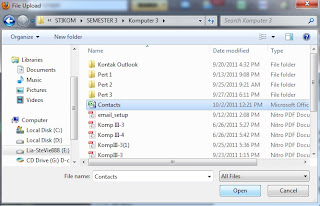
20. Klik impor
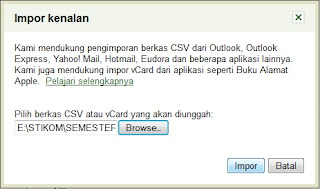
21. Maka Contacts dari Outlook akan masuk ke contacts Gmail seperti gambar di bawah ini.
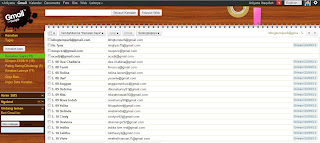
- Cara Ekspor Contacts dari Gmail ke Outlook
1. Buka akun Gmail Anda
2. Pilih Kenalan di samping kiri pojok atas
3. Klik Selengkapnya lalu Klik Ekspor
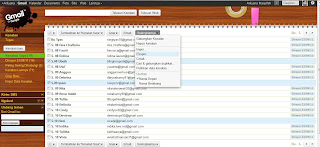
3. Lalu centang kontak yang akan disalin
4. Pilih format yang digunakan. Karena akan mengekspor ke outlook maka pilih Format CSV Outlook
5. Klik Ekspor
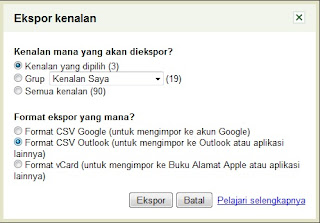
6. Sehingga akan keluar dalog box download/unduhan contacts.
7. Pilih Save File. Lalu Klik OK
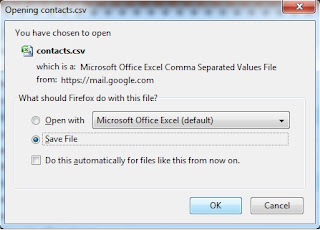
8. Masuklah ke Microsoft Outlook
9. Klik File lalu pilih Import and Export

10. Pilih Import from another program file. Klik Next

11. Pilih Comma Separated Values (Windows). Klik Next
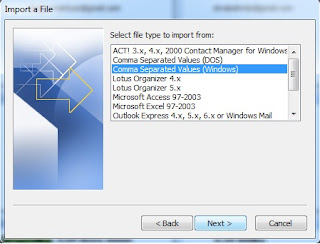
12. Klik Browse untuk mengambil contacts dari Gmail.
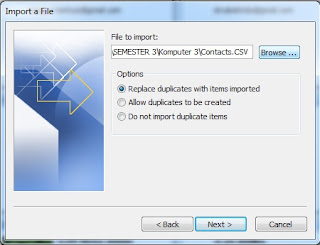
13. Pilih tempat penyimpanan Contacts. Pilih data lalu klik OK
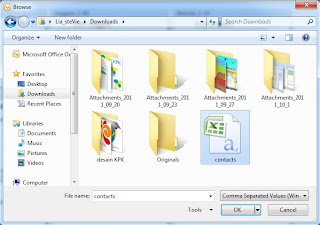
14. Terdapat 3 pilihan,
Replace duplicates ... : untuk menggantikan kontak yang sudah ada
Allow duplicates ... : untuk mengijinkan menggandakan kontak yg sama
Do not duplicates .. : untuk tidak menduplikasikan kontak
15. Klik Next
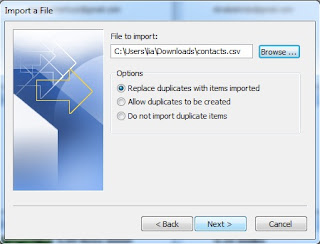
16. Pilih Contacts , lalu klik Next
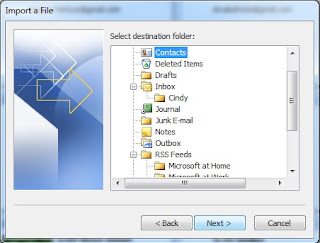
17. Centang Import "contacts.csv" ...
18. Lalukan pengecekkan letak kontak. Nama, alamat, email dll dgn klik Map ..
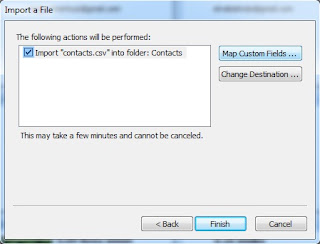
19. Lakukan pengecekkan dengan klik Next. Klik OK
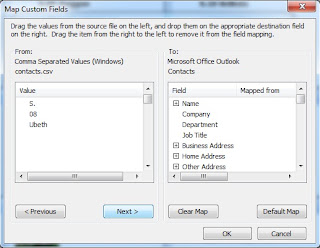
20. Klik Finish
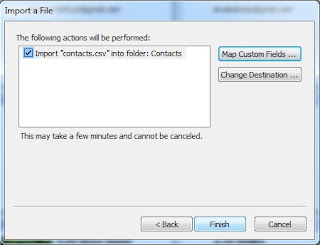
21. Maka akan keluar Inporting and Exporting box seperti gambar di bawah ini
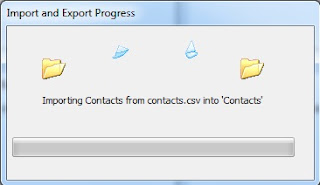
22. Nama kontak yang di eksport dari Gmail akan keluar di kontak Outlook
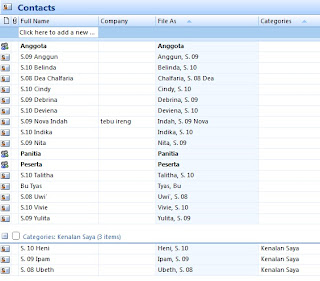
- Cara mengirim vCalendar :
1. Klik 2x pada salah satu kegiatan dari kalender anda untuk dikirim
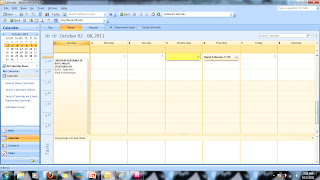
2. Maka akan keluar kotak seperti gambar di bawah ini

3. Klik Microsoft Outlook Button di pojok kiri atas
4. Pilih Save As.
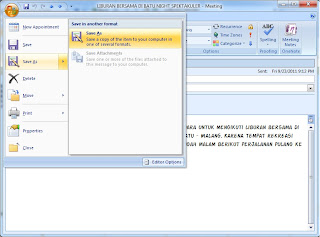
5. Pilih tempat penyimpanan dan pilih Format calendar vCalendar Format
6. Klik Save
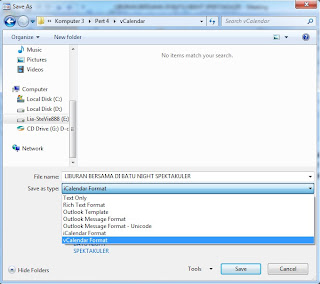
7. Klik New untuk membuat pesan email
8. Lalu pilih Attach File
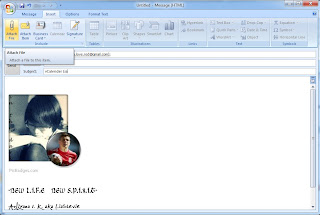
9. Pilih tempat dimana anda menyimpan vCalendar. Klik Insert
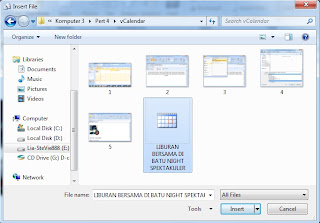
10. Maka akan terlampir kalender yang akan dikirim
11. Lalu klik Send

- Cara membuat RSS agar tercantum di Outlook :
1. Buka Outlook
2. Masuklah ke RSS Feed
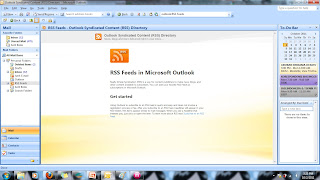
3. Klik Tools. Pilih Account Settings
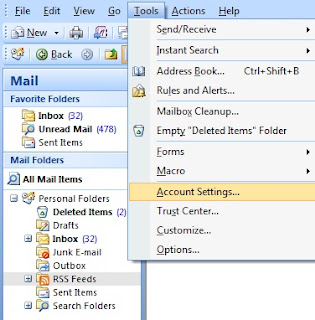
4. Pilih RSS Feed . Lalu klik New
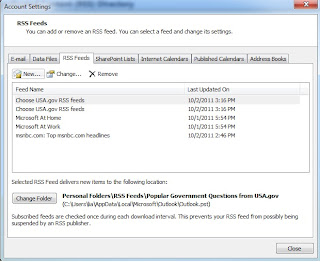
5. Maka akan keluar dialog box seperti gambar dibawah untuk memasukkan alamat website yang ingin diambil
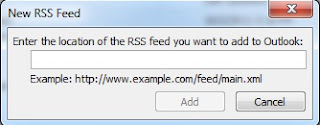
6. Secara bersamaan, buka alamat website yang memiliki RSS.
7. Copy-kan alamat URL dari website tersebut
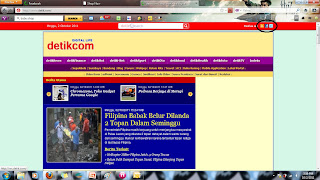
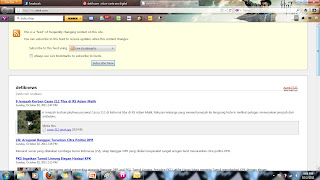
8. Klik Paste untuk menaruh alamat website di dialog box yang ada. Klik Add
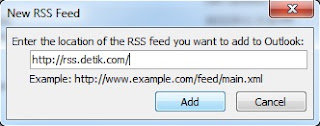
9. Klik OK jika keluar dialog box seperti gambar di bawah ini
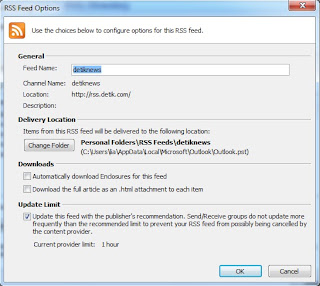
10. Maka berita dari website tersebut akan ada di folder RSS Feed di Outlook
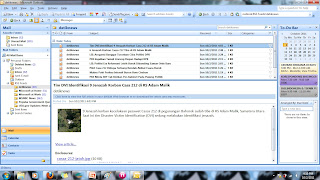
-SEKIAN-




