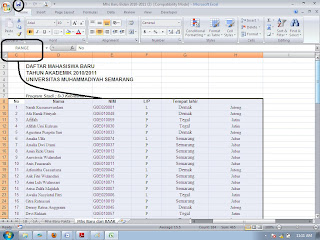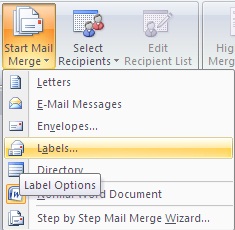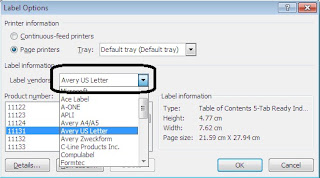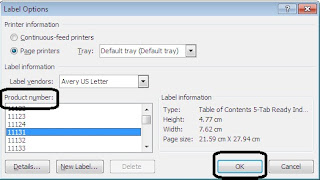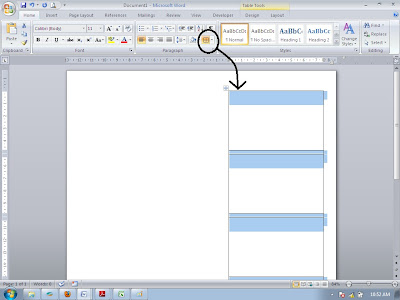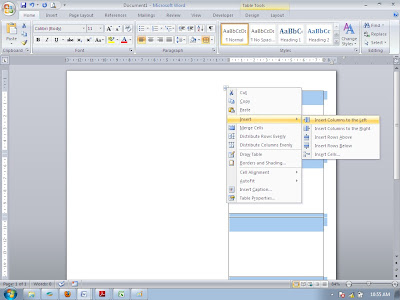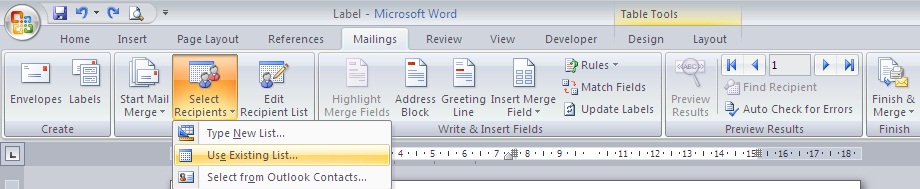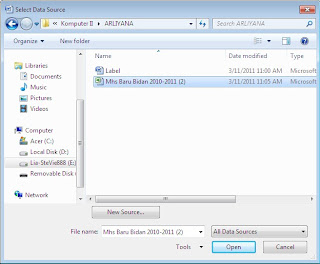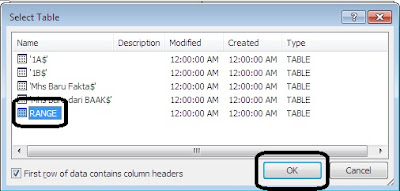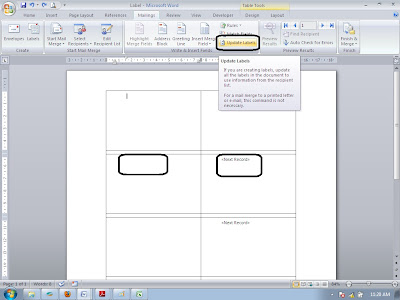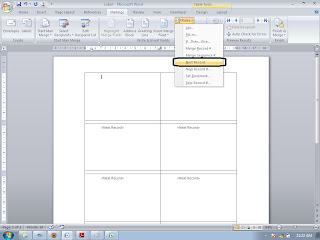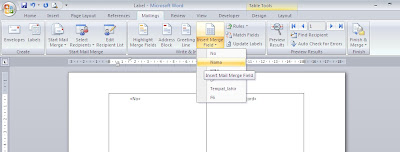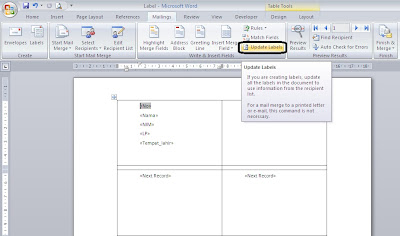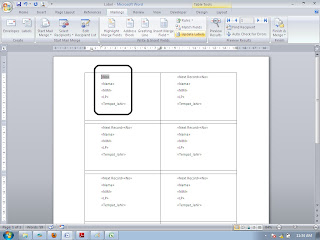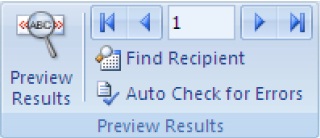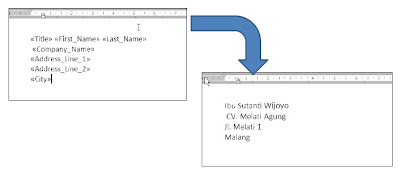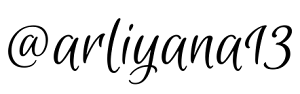Kegunaan Style yaitu memberikan efek kepada dokumen yang telah dibuat, seperti efek judul, Paragraf, font yang diterapkan serta ukurannya, dll. Style akan berkaitan dengan pembuatan Table of Content (TOC) atau biasa disebut sebagai daftar isi untuk pemahaman umumnya.
Langkah dan contoh :
1. Klik Launcher box yang ada pada Group Style, maka akan keluar seperti gambar di atas.
2. Untuk membuat Style baru, dapat menggunakan New Style seperti gambar dibawah ini.
3. Maka akan keluar dialog box agar dapat memodifikasi format yang ada sesuai kebutuhan pengguna dengan menggunakan Menu Format yang berada di sebelah kiri pojok bawah.
Adapun Menu-menu yang ada di format, antara lain :
a. Font
b. Paragraph
c. Language
d. Numbering and Bullets dll
4. Setelah klik OK, maka akan jadi style kita sendiri seperti contoh Judul1 di bawah ini.
5. Untuk mengatur ulang kembali style yang kita buat, dapat dengan klik kanan pada Judul1 lalu akan keluar pilihan Modify, setelah itu klik.
6. Maka akan keluar dialog box seperti gambar di atas, setelah itu dapat dilakukan perubahan style. Berikut hasil dari Style yang telah dibuat.
7. Cukup Mengarahkan kursor pada kalimat yang ingin diberikan Style, kemudian klik atau pilih Style yang telah dibuat atau diinginkan.
B. FOOTNOTE/ENDNOTE
Kegunaannya untuk menuliskan catatan kaki pada halaman dokumen.
Langkah dan contoh :
C. TABLE OF CONTENTS
Kegunaannya untuk membuat daftar isi tanpa bersusah payah membuat satu per satu untuk melihat halaman.
Langkah dan contoh :
1. Pilih Insert Table of Content yang ada pada Group TOC
2. Klik Ok jika sudah fix pada pilihan yang ada
3. Jika ingin mengubah apa yang ada pada TOC table, dapat klik Modify. Maka akan keluar dialog box seperti gambar di bawah ini
4. Jika masih ingin mengubah secara keseluruhan pada TOC, dapat klik lagi Modify yang ada pada box sebelah kiri atas ini. Lalu tekan Ok jika sudah yakin.
5. Ini merupakan contoh dari hasil TOC yang telah kita buat
D. CAPTION
Kegunaannya : untuk menambahkan keterangan ada gambar dan membuat daftar dari keterangan gambar itu sendiri.
Langkah dan contoh :
1. Pilih Insert Caption, maka akan keluar dialog box seperti ini.
2. Klik New Label untuk membuat label baru, sehingga keluar Label Name Box untuk memasukkan nama baru, misalkan Picture.
3. Hasil yang dapat dilihat setelah kita klik OK.
E. INDEX
Kegunaannya untuk memudahkan kita dalam mencari kata-kata serta halamannya yang terletak di belakang halaman dokumen.
Langkah dan Contoh :
1. Pilih kata yang akan diberi tanda index, Lalu klik Mark Entry.
2. Setelah klik OK setelah kita pilih insert Index, maka di atas inilah hasil index yang kita buat.
3. Ini merupakan hasil sempurna dari Index
-SEKIAN-