RESUME KOMPUTER II (Part 4)
MICROSOFT WORD 2007
MAIL MERGE
Kegunaan : untuk menggabungkan dokumen yang akan dikirimkan pada penerima surat. Biasanya digunakan untuk pengiriman surat dalam jumlah banyak. Sehingga, data yang digunakan kolaborasi antara Microsoft Word dengan Microsoft Excel. Penggunaan Mail Merge tidak hanya terpaku untuk membuat surat, jadi apapun bentuk dokumennya, jika membutuhkan tujuan pengiriman massal atau dalam jumlah banyak, dapat juga menggunakan Mail Merge.
Microsoft Word : menjadi template dokumen yang akan dikirimkan dan tidak mengubah apapun.Microsoft Excel : menjadi sumber data recipient atau data penerima surat dan ini dapat berubah-ubah sesuai kebutuhan.
Mail Merge berada di Tab Mailing dalam Group Start Mail Merge

Langkah dan contoh :
1. Siapkan terlebih dahulu dokumen di Microsoft Excel untuk daftar penerima.
2. Lakukan change name range data dengan nama misalkan "RANGE".
3. Lalu Save di drive yang sama dengan drive penyimpanan dokumen mail merge.
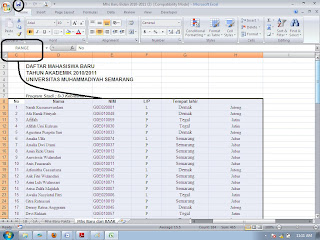
4. Pilih Menu Start Mail Merge kemudian pilih salah satu pada gambar. Misal Label.
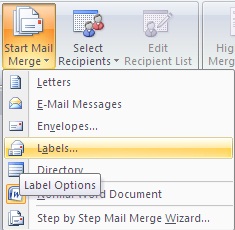
5. Pilih jenis dan ukuran kertas yang diinginkan seperti gambar di atas. Lalu klik OK
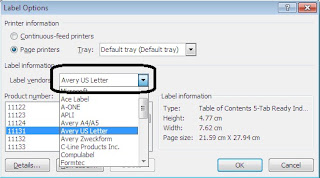
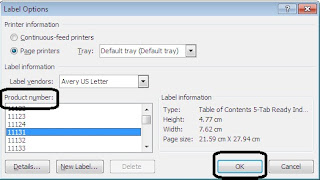
6. Setelah itu akan keluar Tabel di bawah ini. Lakukan perintah pembuatan tabel seperti gambar berikut agar tabel terbentuk dengan benar.
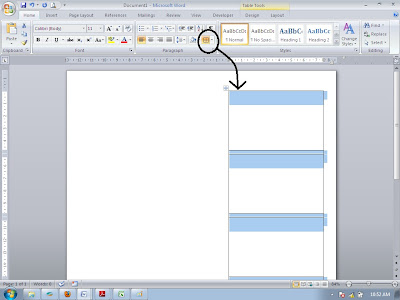
7. Lakukan penggandaan tabel dengan klik kanan, maka Anda dapat lakukan hal seperti gambar di atas.
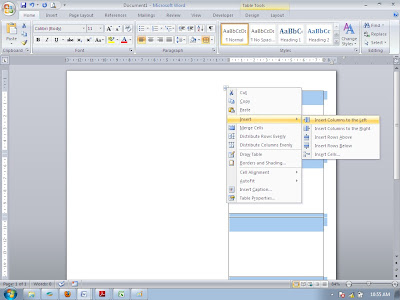
8. Lanjutkan Pilih menu Select Recipients, Pilih Use Existing List.
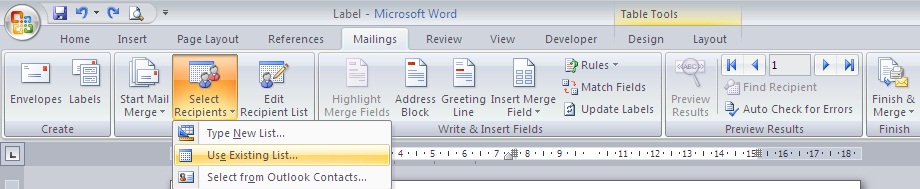
9. Maka akan keluar pop up seperti di bawah ini.
10. Buka drive dimana Anda menyimpan main dokumen tadi. Lalu klik Open
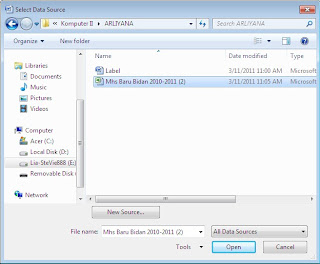
11. Pilih nama range yang tadi telah dibuat sebelumnya. misalkan "RANGE". Lalu klik OK
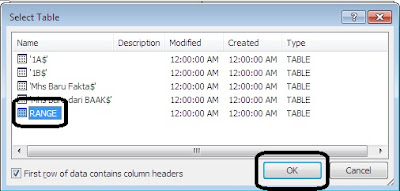
12. Setelah itu, lakukan Update Labels. Sehingga semua label yang ada terisi dengan benar
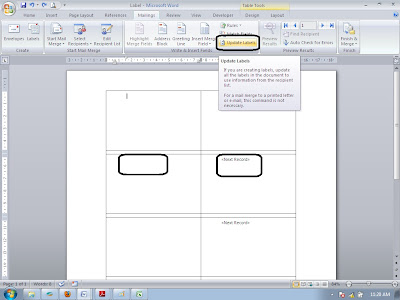
13. Masukkan field yang ada pada Rules yang bernama Next Record pada label yang pertama
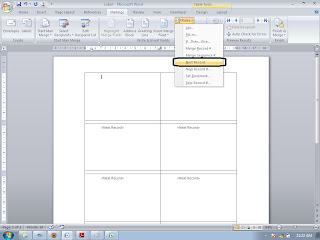
14. Masukkan satu per satu field yang ada pada Insert Merge Field. Sehingga semua field tercantum seluruhnya pada tiap label
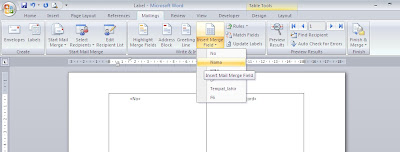
15. Lakukan peng-Update-an kembali. Agar field dapat tercantum diseluruh label.
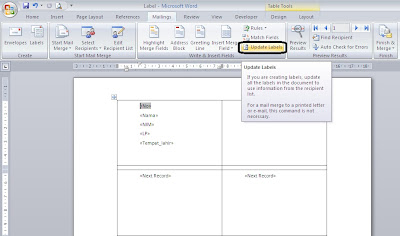
16. Hasil yang diharapkan dari Update yaitu seperti gambar di bawah ini.
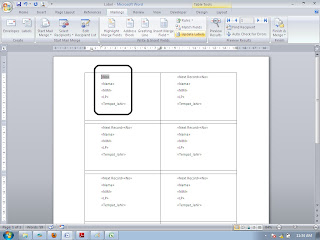
17. Untuk Final touch, dapat klik Preview Results agar semua data dapat terlihat dengan benar.
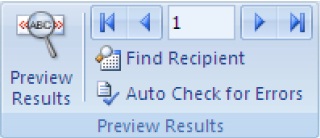
18. Arah panah dan angka itu menunjukkan data sesuai urutan yang ada pada data Excel yang dibuat sehingga berguna juga untuk mencari field yang akan dikirim.
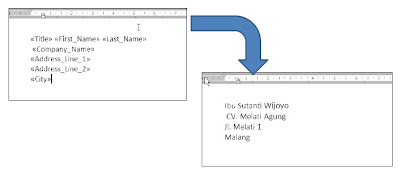
-SEKIAN-




