4. Lakukan pengaturan format dengan me-klik Design View
5. Hingga mendapatkan bentuk seperti di atas
B. Modifikasi Form
Langkah - langkah untuk dapat memodifikasi form yang telah di-create :
1. Klik Property Sheet pada Tab Design yang ada pada Form Design Tools
2. Sampai akhirnya keluar box seperti yanga ada di atas ini yang terletak di sebelah kanan jendela
3. Misalnya ingin mengubah gambar. Dapat dilihat caranya di atas
4. Maka akan keluar dialog box seperti gambar di atas dan mulailah untuk memilih gambar.
5. Di atas merupakan cara untuk mengubah Font Huruf
6. Pengeditan dapat dilakukan sesuai apa yang ada pada Property Sheet
C. Pembuatan Button
Pembuatan button pada form ini untuk memudahkan pengisian data pada Form. Karena pada Form, data tidak dapat langsung diisikan sesuka kita namun tetap harus sesuai prosedur.
Langkah - langkah :
1. Usahakan Wizard harus aktif. Agar dapat menggunakan Button
2. Klik Button yang ada pada Tab Design
3. Buatlah kotak hingga akhirnya terbentuk seperti gambar di atas
4. Bersamaan dengan pembuatan kotak, maka akan keluar dialog box seperti gambar di atas.
5. Pilih salah satu Button yang diinginkan, lalu klik Next
6. Tentukan dengan apa Button yang akan dimunculkan. Ada 2 macam jenis, yaitu : text dan picture. Setelah itu, klik Next
7. Untuk dialog box yang di atas, jangan ubah apapun. Tetapkan itu seperti semula lalu klik Finish.
8. Ini merupakan hasil pembuatan Button
D. Macam-macam Button Form
Ada beberapa macam Button. Selain contoh di atas, masih ada lagi contoh Button lainnya seperti di bawah ini :
Langkah dan Contoh :
1. Pilih Category Record Operations, maka pilihan Button lainnya akan keluar di sebelah kanan. Lalu pilih salah satunya
2. Menu kedua, misalnya menggunakan Text. Maka akan menghasilkan Button yang berupa text. Lalu klik Next.
3. Ini merupakan hasil Button yang menggunakan Text
4. Pilih Form Operation pada box Categories, kemudian pilih Close Form. Lalu klik Next.
5. Ini adalah hasil dari Button Close Form
E. Pembuatan Switchboard
Switchboard merupakan navigasi form untuk menemukan tabel atau form lain di aplikasi yang telah dibuat.
Langkah - langkah :
1. Klik Switchboard manager yang ada pada Tab Database Tools
2. Jika keluar dialog box seperti gambar di atas, tekan "Yes"
3. Klik New yang ada di sebelah kanan dialog box
4. Maka akan keluar "Edit Switchboard Item Box". Isikan perintah yang diinginkan pada Text Box. Pilih Open Form in Edit Mode pada Command Box.
5. Lalu pilih Form mana yang akan dimasukkan, misal "mhs" Form. Lalu klik OK
6. Lakukan hal yang sama pada beberapa Form hingga dapat menghasilkan beberapa Item switchboard seperti gambar di atas
7. Setelah jadi, klik Close
8. Ini merupakan hasil Switchboard dari Form yang telah dibuat
9. Dapat dilakukan pengeditan dengan design view, maka hasilnya akan seperti di atas.
-SEKIAN-










 hasil
hasil 


















































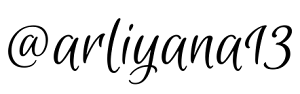
0 Comments: