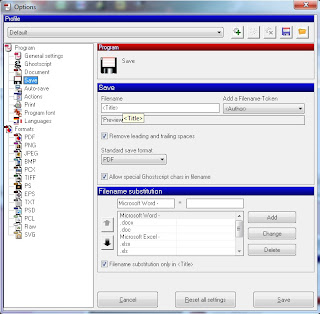RESUME KOMPUTER III (Pert 10)
MICROSOFT VISIO










 3. Maka akan keluar shape
pane disamping kiri drawing area
3. Maka akan keluar shape
pane disamping kiri drawing area



A. Microsoft Visio
Microsoft Visio
adalah aplikasi yang digunakan untuk merancang suatu model perencanaan, model
ini dimanfaatkan untuk kebutuhan developer maupun engineering yang didesain
untuk berbagai macam kebutuhan.
Dengan melihat dari
rangkaian proses perencanaan perangkat lunak, kebutuhan model perancangan yang
digambarkan dalam simbol-simbol tertentu merupakan salah satu alat yang dapat
membantu, seperti :
- Brainstromming yang digunakan untuk melihat arah, pola pikir dan kebijakan suatu perusahaan baik dari visi maupun misi yang diajukan oleh para pengambil keputusan.
- Gambaran Struktur organisasi suatu perusahaan yang akan dirancang sistem informasinya dengan tujuan membantu perancang dalam menentukan titik kritis suatu keputusan pada suatu organisasi.
- Project Schedule yang bertujuan untuk menentukan batas waktu perancangan sistem informasi.
- Flowchart yang bertujuan untuk menggambarkan proses system, proses program maupun proses dokumen.
- Data Flow Diagram yang bertujuan untuk menggambarkan proses alur sistem.
- Database model yang bertujuan menggambarkan alur data dan desain dari database suatu program aplikasi yang akan dirancang, dan beberapa model perancangan lain yang dipakai untuk memudahkan para perancang sistem informasi.
Tulisan ini dibuat
dengan melihat beberapa aplikasi model yang ada pada Microsoft Visio yang dapat
digunakan oleh para perancang, mahasiswa maupun kalangan umum untuk dapat
membantu pola perencanaan sistem informasi kearah yang lebih baik.
Adapun untuk mengaktifkan
Microsoft visio adalah sebagai berikut :
1.
Klik menu start di windows
2.
Pilihlah shortcut menu Microsoft
Visio dan klik
3.
Maka
Kita mulai masuk pada menu visio sebagai berikut :
B. Fungsi Menu Pada Microsoft Visio
Pada Microsoft Visio
terdapat beberapa menu pilihan mulai dari menu file, edit, view, insert,
format, tools, shape, windows maupun help.
Menu-menu ini memiliki kemiripan dengan aplikasi lain yang dibuat oleh
Microsoft, dengan beberapa diantaranya merupakan menu khusus yang didesain
untuk Visio itu sendiri.
Menu file hampir
sama dengan format menu pada program-program rancangan Microsoft lain, yang
terdiri dari sub menu New, Open, Close, Save, Save as.., Save as Web Page…..,
search …, Stensil, Find Shape, Page Setup, Print Preview, Print, Send to.., dan
Exit.
Adapun pada submenu
new terdapat tanda > yang menunjukkan sub menu dari new yang berisikan menu-menu yang dapat
dipilih sesuai dengan kategori desain gambar yang kita kehendaki. Adapun pilihan tersebut dapat juga dilakukan
melalui taskpane bar, seperti yang terlihat sebagai berikut :

Untuk pilihan menu
new dengan memilih choose drawing type akan menampilkan pilihan gambar dengan
tampilan animasi berdasarkan kategori yang dikehendaki seperti terlihat berikut
:
pilihan new drawing
dapat pula dipilih dengan mengklik icon new yang
terdapat pada toolbar menu.
Untuk menseting
halaman yang ada di visio dapat diklik page
setup pada menu file, sehingga akan muncul form page setup yang berisikan
tab control yang terdiri dari print setup, page size, drawing scale, page
properties dan layout routing.
Dalam tab control
print setup terdapat ukuran dari halaman yang akan digunakan, untuk merubah
ukuran kertas yang akan digunakan pilihlah tombol ‚ pada combo box paper size yang tersedia. Pilihan paper orientation digunakan
untuk menentukan pilihan bentuk cetakan yang akan digunakan yaitu berbentuk portrait
atau landscape.
Jika ingin membuat
jenis kertas dengan ukuran
yang berbeda dari bentuk kertas yang ada, sorotlah tab control paper size dan
pilihlah custom size pada menu paper size.
Tab control
drawing scale digunakan untuk menentukan skala gambar
yang akan kita buat dengan pilihan default no scale (jika skala yang
digunakan 1 : 1). Untuk pilihan yang
lain kita dapat menseting pada pilihan pre-defined scale dengan pilihan
yang dapat dipakai yaitu : skala metrics, skala arsitektur, skala civil
enginnering, maupun skala mekanik dengan perbandingan skala 1 : 1000 sampai
dengan 50 : 1.
Tab control page
properties digunakan untuk mendefinisikan tipe dari
halaman visio yang kita buat, apakah berfungsi sebagai foreground page atau
sebagai background page (akan dijelaskan lebih lanjut pada bab ....). Pada versi terbaru dari visio ini dikenalkan
tab control shadows yang berfungsi memberi efek bayangan pada halaman visio.
Pada menu view
terdapat beberapa sub menu pilihan yang dapat dipilih seperti penggunaan ruler
(penggaris) yang jika dipilih sehingga tampak tanda ü pada menu tersebut akan memunculkan penggaris pada di atas drawing, seperti tampak pada gambar berikut

Pilihan grid akan
memunculkan tanda grid pada halaman drawing seperti tampak pada gambar berikut :

Pilihan guide akan
memunculkan guideness jika gambar kita letakan pada halaman drawing,
seperti tampak pada gambar berikut :

C. Cara Membuat Building Plan
Langkah-Langkah
membuat Building Plan dari Visio :
1. Buka
Ms.Visio terlebih dahulu

2. Pilih Building Plan
3. Pilih beberapa tipe
bangunan, misalkan Office Layout atau Home Plan

I. Office Layout
1. Pilih Office Layout
2. Untuk menambahkan variasi
gambar, klik File – pilih shapes - pilih building plan – pilih klasifikasi
bentuk

3. Maka akan keluar shape
pane disamping kiri drawing area

4. Lakukan drag and drop pada
gambar yang ingin digunakan

5. Lakukan hal yang sama
hingga membentuk gambar seperti di bawah ini

II. Home Plan
1. Pilih Home Plan pada
drawing template
2. Untuk menambahkan variasi
gambar, klik File – pilih shapes - pilih building plan – pilih klasifikasi
bentuk


4. Lakukan drag and drop pada
gambar yang ingin digunakan

5. Lakukan hal yang sama
hingga membentuk gambar seperti di bawah ini

-SEKIAN-