RESUME KOMPUTER I (PART 3)
MICROSOFT WORD
FORMAT DOKUMEN
Masih dalam Tab Page Layout, pada pertemuan ke 3 ini melanjutkan pembahasan dari materi sebelumnya, Column, Header & Footer, Border & Shading, Format Paragraph Column, Insert Page Number.
TAB PAGE LAYOUT
1. Column
Untuk mengatur kolom pada dokumen dapat melalui langkah sebagai berikut :
Tab Page Layout
Group Page setup
Pilih Menu Column
akan muncul list seperti gambar samping
Group Page setup
Pilih Menu Column
akan muncul list seperti gambar samping
Pada Columns terdapat 5 macam bentuk kolom, antara lain :
➽ One column
➽ Two Columns
➽ Three Column
➽ Left
➽ Right
➽ One column
➽ Two Columns
➽ Three Column
➽ Left
➽ Right
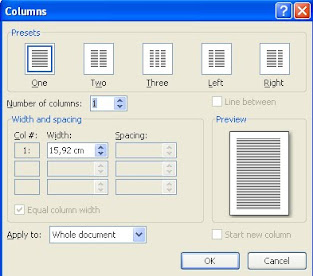
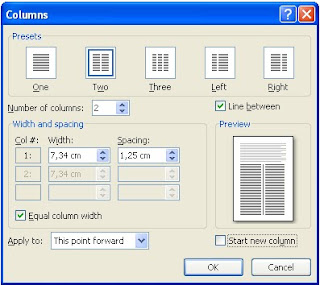
Tetapi untuk lebih jelasnya dapat membuka More Columns. More Columns berisi Presets, Number of Columns, Line between, Width and Spacing, dan Apply to.
➽ Presets : untuk memilih berapa kolom yg akan digunakan
➽ Number of columns : untuk membuat sendiri berapa kolom yang akan di tampilkan
➽ Line Between : untuk memberi garis pembatas di setiap kolom
➽ Width and spacing : untuk mengatur berapa ukuran yang ingin ditampilkan
➽ Apply to : untuk mengatur kolom diberlakukan untuk semua dokumen atau hanya sebagian dokumen bagian bawah.
Untuk memberi / penomoran pada paragraf dapat menggunakan Bullets and Numbering.
➽ Number of columns : untuk membuat sendiri berapa kolom yang akan di tampilkan
➽ Line Between : untuk memberi garis pembatas di setiap kolom
➽ Width and spacing : untuk mengatur berapa ukuran yang ingin ditampilkan
➽ Apply to : untuk mengatur kolom diberlakukan untuk semua dokumen atau hanya sebagian dokumen bagian bawah.
TAB PARAGRAPH
2. Bullets and NumberingUntuk memberi / penomoran pada paragraf dapat menggunakan Bullets and Numbering.
Langkah :
Tab Page Layout
Group Paragraph
Pilih Bullets and Numbering
➽ Bullets (butir) : penomoran paragraf yang berupa butiran atau gambar yang diinginkan.
➽ Numbering : penomoran paragraf yang berupa angka dan abjad huruf.
>> BULLETS
Bullet Library : berisi bermacam-macam simbol default untuk Bullet.
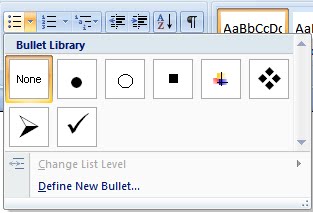
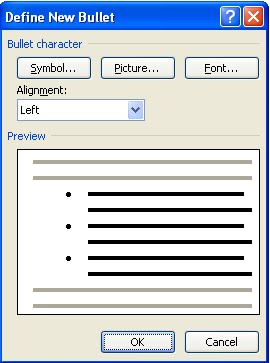
Define New Bullet : tanda simbol dapat diubah sesuai keinginan, mulai dari bentuk simbol atau karakternya, Font dan Aligntment, sekaligus dengan Preview tampilan dari Bullet yang telah dibuat secara custom.
Langkah :
Klik pada Define New Bullet, maka akan keluar dialog box seperti gambar disamping.
➽ Bullet character : untuk memilih simbol, gambar dan perubahan font
➽ Alignment : untuk mengatur letak dimana bullet akan diletakkan.
>>NUMBERING
Numbering Library : berisi bermacam-macam number default seperti urutan angka numerik, angka romawi atau Abjad.
Langkah :
Klik pada Define New Number Format maka akan keluar dialog box seperti dibawah ini.
Hampir sama seperti Bullets, Numbering juga dapat dilakukan modifikasi dengan poin;
Klik pada Define New Number Format maka akan keluar dialog box seperti dibawah ini.
Hampir sama seperti Bullets, Numbering juga dapat dilakukan modifikasi dengan poin;
➽ Number Style : Berisi list macam-macam Numbering seperti angka dan abjad
➽ Number Format : Format angka seperti adanya tambahan
➽ Alignment : untuk mengatur letak penempatan numbering.
➽ Preview : tampilan dari Numbering yang telah dibuat secara custom.
TAB INSERT
Header dan Footer : berfungsi untuk memberi nomor halaman, judul bab, tanggal dan nama pengarang.
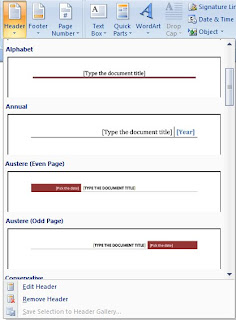
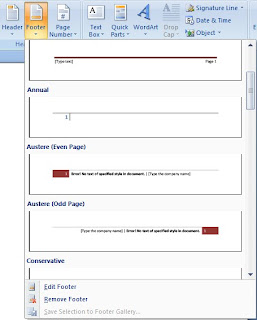
>>FOOTER : bagian bawah tiap halaman atau kaki halaman
Langkah : Tab Insert - Header dan Footer
Edit Header / Edit Footer : digunakan untuk mengatur atau mengubah bentuk header dan footer dokumen sesuai keinginan.
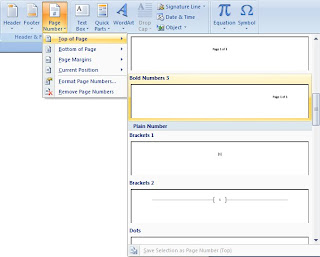
Digunakan untuk menambah nomor halaman pada header atau footer dokumen. Terdapat bermacam - macam bentuk atau jenis header dan footer.
Langkah :
Tab Page setup
Pilih Header dan Footer
Format Page Number
Modifikasi page number sesuai keinginan
Number format : menentukan jenis penomoran halaman.
Include chapter number : untuk penomoran halaman yang mengikutsertakan nomor bab dengan format yang sama.
Chapter starts with style : untuk memilih style yang digunakan pada bab.
Continue from previous section : untuk melanjutkan penomoran sesuai default.
Start At : pemberian nomor sesuai dengan keinginan
TAB EDITING
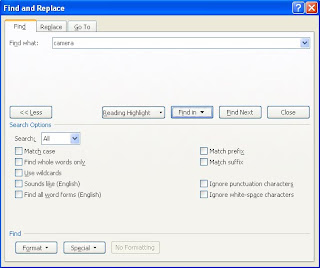
➽ Find : digunakan untuk menemukan kata - kata dalam suatu dokumen secara cepat.
➽ Find Next : digunakan untuk menemukan kata - kata yang diinginkan
➽ Replace : digunakan untuk menggantikan kata yang ada pada dokumen dengan kata yang kita inginkan.
➽ Replace : untuk menggantikan kata satu per satu setiap menemukan kata yang dicari
➽ Replace All : untuk menggantikan semua kata yang telah ditemukan dalam sekali klik
➽ Format : untuk mengubah kata yang kita inginkan dengan kata yang telah berbeda format atau diberi format.
➽ Replace : untuk menggantikan kata satu per satu setiap menemukan kata yang dicari
➽ Replace All : untuk menggantikan semua kata yang telah ditemukan dalam sekali klik
➽ Format : untuk mengubah kata yang kita inginkan dengan kata yang telah berbeda format atau diberi format.











sidah lumayan lengkap. cuma tulisannya lebih diperbesar aja ukurannya karena backgroundmu mempengaruhi tulisannya enak dibaca atau tidak.
ReplyDelete