MICROSOFT EXCEL
FORMULAS
Pada pertemuan ke 8, kita akan membahas Fungsi Logika. Tetapi, sebelum memasuki Bab Fungsi Logika, kita akan mengulang beberapa materi dari pertemuan ke 7.
Dibawah ini merupakan data percobaan.
Kita akan mecoba memisahkan bagian - bagian dari NIM yang dapat kita lakukan dengan LEFT, MID, RIGHT.
Langkah :
1. Berikan nama range pada range NIM
2. Lakukan perintah =LEFT seperti pada pertemuan sebelumnya. Tetapi pada kolom Text yang ada pada dialog box LEFT bukan diisikan sebuah alamat, tetapi nama range dari NIM
3. Isikan Num_chars berapa angka yg akan diambil.
4. Lakukan hal yang sama pada MID dan RIGHT
Dibawah ini hasil dari modifikasi data percobaan.
FUNGSI LOGICAL
Mari kita memasuki pembahasan Fungsi Logika. Fungsi Logika yaitu fungsi yang digunakan untuk membandingkan antara nilai yang satu dan nilai yang lainnya.
Ada beberapa Fungsi logika, antar lain :
1. AND
2. FALSE
3. IF
4. IFERROR
5. NOT
6. OR
7. TRUE
Tetapi, tidak semua dari perintah Fungsi Logical dijelaskan semua. Hanya sebagian yang akan dijelaskan dipertemuan kali ini.
Dibawah ini merupakan penjelasan lebih dalam dari perintah - perintah diatas :
➽ FUNGSI AND
Fungsi dimana akan mengembalikan nilai TRUE jika semua argumen menunjukkan nilai benar, nilai FALSE jika salah satu argumen menunjukkan nilai salah.
Contoh dan Langkah :
1. Pilih Logical klik And
2. Maka akan keluar dialog box seperti dibawah ini
3. Isikan pada Logical1 box dan Logical2 box yang sesuai dengan tabel data yang telah tersedia
➽ FUNGSI IF
Fungsi dimana digunakan untuk pernyataan yang menunjukkan persyaratan. Jika syarat yang memenuhi akan menunjukkan jawaban benar, jika tidak maka akan menunjukkan jawaban salah.
Contoh dan Langkah :
1. Pilih Logical klik IF
2. Maka akan keluar dialog box seperti dibawah ini
3. Pernyataan diatas maksudnya jika Jurusannya 0110, maka hasilnya akan berjenis kelamin Laki - laki, tetapi jika tidak, itu artinya berjenis kelamin perempuan.
Contoh Hasil dari percobaan Fungsi IF untuk Kolom Jenis Kelamin Laki-Laki atau Perempuan
Begitu juga dengan contoh dibawah ini, merupakan contoh pengisian untuk kolom Provinsi
Dari pernyataan diatas berarti, jika Nama yang tinggal di Surabaya, maka jawaban yang benar adalah Jawa Timur, jika selain Surabaya maka jawabannya yaitu Jawa Tengah.
Berikut Hasil dari percobaan Fungsi IF untuk Kolom Provinsi
Dibawah ini merupakan contoh IF yang digunakan yaitu lebih dari satu. Kita dapat menggunakan bentuk dibawah ini.
Untuk lebih jelasnya, ikuti contoh dibawah ini.
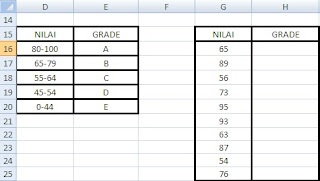 |
Data IF Gabungan
|
Contoh dan Langkah :
1. Masukkan syarat yang ingin di tes pada Logical_test Box
2. Masukkan hasil yang benar pada Value_true Box
3. Masukkan hasil yang salah jika hasil yang muncul tidak sesuai syarat
Hasil dari IF nilai
➽ FUNGSI NOT
Untuk menghasilkan kebalikan dari nilai sebenarnya.
Arti kata Negasi dari nilai yaitu Jika nilai True maka akan menjadi False, begitu juga sebaliknya.
Jika nilai False maka akan menghasilkan nilai True.
Contoh & Langkah :
1. Pilih Tab Formula
2. Pilih Group Logical dan klik NOT
3. Setelah keluar dialog box seperti gambar diatas
4. Masukkan alamat yang ingin ditestkan
5. Setelah diketahui hasilnya benar atau salah
6. Dengan otomatis akan merubah hasil yang sebenarnya menjadi hasil sebaliknya
 Menjadi
Menjadi 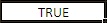
Yang hasil sebenarnya False menjadi True setelah diberi Fungsi NOT.
Ada cara lain utnuk menggunakan Fungsi NOT, antara lain :
1. Ketikkan =NOT pada sebuah sel
2. Lalu masukkan logical test nya
Maka akan menghasilkan jawaban seperti gambar dibawah ini.
➽ FUNGSI OR
Untuk mengembalikan nilai True jika salah satu nilai argumen benar dan mengembalikan nilai FALSE jika semua nilai salah.
Contoh dan Langkah :
1. Pilih Fungsi OR, maka akan keluar dialog box seperti dbawah ini
2. Lalu masukkan Logical yang ingin diketahui hasilnya benar atau salah.
3. Lakukan hal yang sama pada Logical Box selanjutnya jika ada beberapa Logical yang ingin diketahui
Jika Logical1 dan Logical2 True, maka hasilnya juga akan True, seperti gambar dibawah ini.
Jika Logical1 False dan Logical2 True maka hasilnya tetap True.
Dapat juga dilakukan dengan cara dibawah ini :
1. Ketikkan langsung =OR pada salah satu sel
 dengan Function
dengan Function 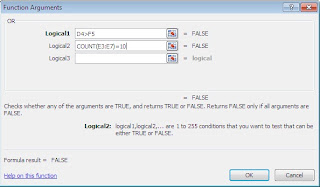
Jika Logical1 dan Logical2 bernilai False semua, maka hasilnya juga akan False, seperti gambar dibawah ini :
 dengan hasil
dengan hasil 
FUNGSI pada MENU RECENTLY USED
➽ FUNGSI COUNT : Untuk mengetahui jumlah sel atau range yang dipilih.
Contoh dan Langkah :
1. Ketikkan =COUNT pada sebuah sel
2. Lalu tarik mulai dari awal sel sampai akhir sel yang ingin diketahui jumlah sel atau range nya
➽ FUNGSI INT : Digunakan untuk mengabaikan nilai desimal
Contoh dan Langkah :
1. Pilih Fungsi INT dari Group Function Library yang bernama Math and Trig
2. Setelah keluar dialog box seperti dibawah ini
3. Lalu masukkan angka yang memiliki desimal
4. Maka dengan otomatis, nilai dibelakang koma akan hilang, seperti gambar dibawah ini.
Hasil dari Contoh angka lain :

➽ FUNGSI MOD : Digunakan untuk mengetahui sisa dari hasil pembagian
Contoh dan Langkah :
1. Pilih MOD pada Math & Trig
2. Setelah itu masukkan nilai yang akan dibagi pada Number Box yang ada pada dialog box
3. Masukkan nilai pembaginya pada Divisor box
dengan hasil sebagai berikut
➽ FUNGSI ROUNDDOWN : Digunakan untuk pembulatan angka ke bawah
 dengan hasil
dengan hasil 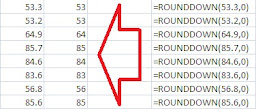
➽ FUNGSI ROUNDUP : Digunakan untuk mengetahui hasil pembulatan ke atas
Contoh dan Langkah :
 dengan hasil
dengan hasil 
-SEKIAN-
-TERIMA KASIH-






























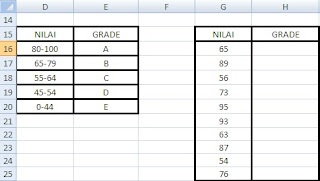




 Menjadi
Menjadi 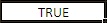







 dengan Function
dengan Function 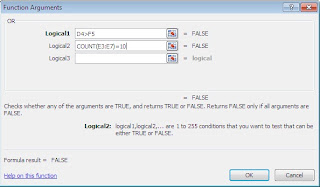
 dengan hasil
dengan hasil 









 dengan hasil
dengan hasil 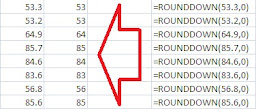

 dengan hasil
dengan hasil 



0 Comments: