RESUME KOMPUTER I (PART 7)
MICROSOFT EXCEL
FORMULAS
TAB FORMULAS
Pada pertemuan ke 7 ini membahas tiap perintah - perintah yang ada pada Tab Formula.
Pada Tab Formula terdapat Group - group, antara lain :
1. Function Library
2. Defined Names
3. Formula Auditing
4. Calculation
Kali ini akan membahas lebih dalam untuk Group Function Library yang berada pada Tab Formulas. Penggunaan rumus Formula selalu menggunakan tanda Sama Dengan (=) sebelum melanjutkan dengan perintah formula yang dikehendaki.
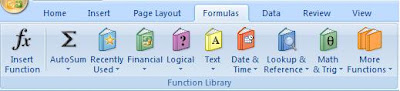
AUTOSUM
Didalam AutoSum terdapat banyak perintah, antara lain yang akan dijelaskan dibawah ini :
➽ SUM : Untuk menjumlahkan angka yang ada dalam beberapa sel
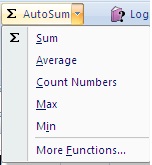
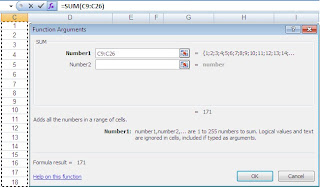
Selain melalui AutoSum, SUM dapat juga langsung dituliskan pada sel yang dikehendaki, seperti gambar dibawah ini.
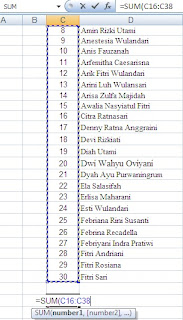
➽ AVERAGE : Untuk mencari rata-rata dari beberapa sel yang telah dibuat

Contoh & Langkah :
1. Melalui AutoSum, pilih perintah AVERAGE maka akan keluar dialog box seperti dibawah ini.
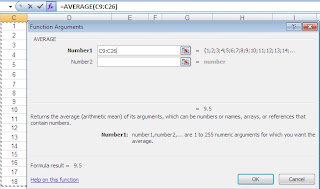
2. Lalu isikan berapa sel yang akan dicari nilai rata-ratanya (tanpa menambahkan tanda Pembagian) karena AVERAGE akan melakukannya sendiri.
3. Setelah klik OK maka hasil akan muncul.
Selain melalui AutoSum, dapat juga dilakukan dengan langsung mengetikkan AVERAGE pada sel tertentu yang dipilih. Seperti gambar dibawah ini.
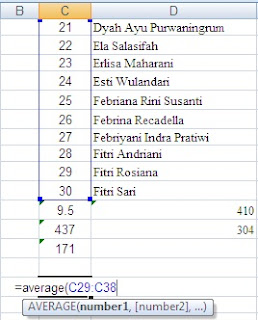
➽ MIN : Untuk mencari nilai terkecil dari beberapa sel yang ada
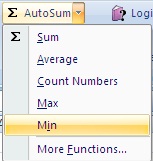
Langkah :
1. Pilih MIN pada AutoSum.
2. Setelah keluar dialog box seperti ini, lalu isikan alamat sel - sel yang bersangkutan pada Number1 box.
3. Setelah klik OK , maka hasil yang dicari akan keluar.

Ada cara lain selain melalui AutoSum. Perintah dapat langsung dilakukan dengan cara langsung mengetikkan =MIN pada sel yang dikehendaki.
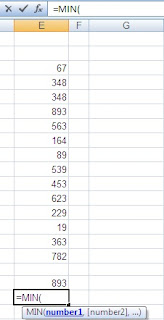
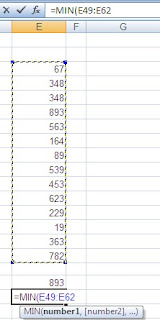
➽ MAX : Untuk mencari nilai tertinggi / terbesar dari beberapa sel yang ada.
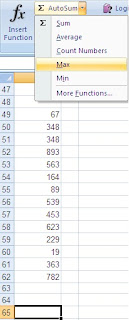
Langkah :
1. Pilih Max pada AutoSum.
2. Maka akan keluar seperti yang ada di gambar ini.
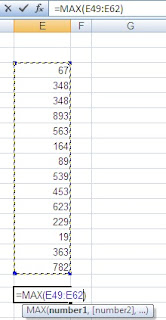
Selain itu juga dapat dilakukan penyusunan dengan perintah Sort & Filter.


DATE AND TIME
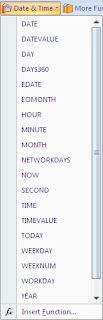
➽ DATE : Untuk mengetahui tanggal, bulan dan tahun dengan format tertentu
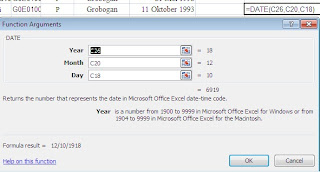
Alamat sel diatas merupakan alamat dari angka yang dipilih sebagai tanggal, bulan dan tahun dibawah ini.
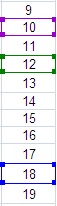
➽ DAY : Untuk mengetahui tanggal berapa pada sel yang berisi tanggal, bulan dan tahun.
Contoh & Langkah seperti gambar dibawah ini.
1. Ketikkan tanggal lengkap seperti tanggal, bulan dan tahun
2. Ketikkan formula =DAY(cell), cell merujuk pada kolom yang sudah berisi tanggal, bulan dan tahun.
3. Maka keluarlah hasil tanggalnya
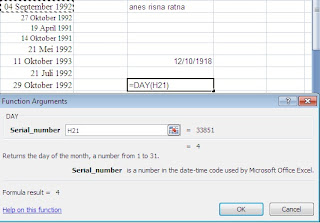
➽ EOMONTH : Untuk mengetahui beberapa bulan kedepan akan jatuh pada tanggal,bulan dan tahun berapa.
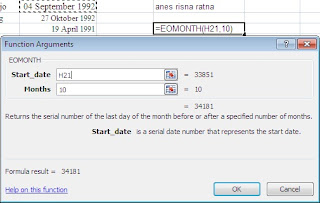
Contoh & Langkah :
1. Isikan Date tertentu dari sebuah sel pada Start_date Box, misal 04 September 1992.
2.Lalu isikan berapa bulan kedepan, misal 10 bulan kedepan dari tanggal 04 September 1992.
3. Setelah klik OK maka akan keluar hasil 10 bulan kedepan, seperti gambar diatas.
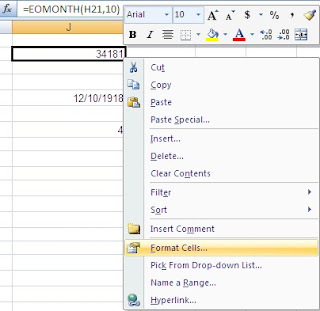
Terkadang hasil yang ditampilkan yaitu berupa jumlah hari mulai tanggal awal hingga 10 bulan kemudian. Itu artinya, format tanggal belum disesuaikan.
Untuk mengubah format tanggal menggunakan langkah berikut ini :
1. Klik kanan pada sel yang berisi jumlah hari tersebut.
2. Pilih Format cells, kemudian pilih Date pada Category Box yg ada.
3. Lalu Pilih bentuk Date yang sesuai.
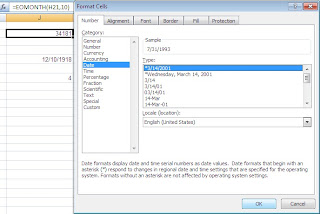
Demikianlah hasil dari Format Cell Date. Dari bentuk jumlah hari menjadi bentuk tanggal, bulan dan tahun.
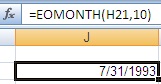
➽ MONTH : Untuk mengetahui bulan apa yang ada pada sel yang berisi Date tertentu.
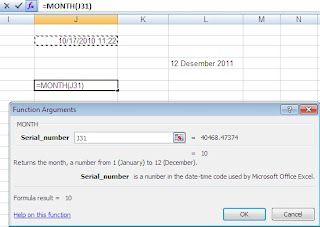
Untuk Langkah - langkahnya hampir sama dengan perintah - perintah sebelumnya.

Itu artinya 10 adalah bulan yang ada pada sel yang beralamatkan J13.
➽ NOW : Untuk mengetahui tanggal, bulan, tahun bahkan jam dan menit waktu sekarang.

Dapat langsung diketikkan =NOW pada sel tertentu. Maka akan keluar tanggal, bulan dan tahun bahkan jam dan menit waktu sekarang atau waktu ketika dilakukan command Now tersebut. Seperti gambar dibawah ini.

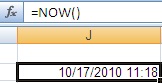
➽ YEAR : Untuk mengetahui tahun berapa yang ada pada sel yang berisi Date tertentu.
Langkah :
1. Klik =YEAR pada sel tertentu
2. Klik sel yang berisi Date (tanggal, bulan dan tahun)
3. Setelah Enter, maka akan muncul tahun dari sel yang dipilih sebelumnya
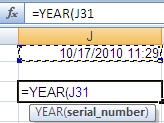 Hasilnya
Hasilnya 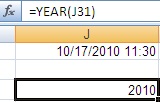
TEXT
Pada perintah Text, terdapat beberapa perintah lainnya seperti yang ada dibawah ini.

➽ LEFT : Untuk mengambil beberapa karakter dari sisi kiri kata atau kalimat

Contoh & Langkah :
1. Klik LEFT yang ada pada Text
2. Maka akan keluar dialog box seperti yang ada dibawah ini.
 Hasilnya
Hasilnya 
Kolom yang berisikan nama 'Anes' merupakan isi sel yang berformulakan =LEFT(D17;4)
➽ MID : Untuk mengambil beberapa karakter diantara kiri dan kanan karakter (ditengah)

Contoh & Langkah :
1. Klik MID yang ada pada Text
2. Maka akan keluar dialog box seperti yang ada dibawah ini.

3. Isikan pada Text Box alamat sel yang akan digunakan
4. Lalu isikan berapa karakter sebelum karakter yang diinginkan pada Start_num
5. Isikan karakter dari kanan kalimat / kata yang diinginkan pada Num_charts Box. Maka akan menghasilkan sebagai berikut.

Kolom yang berisikan nama 'Ratna' berformulakan =MID(D25;7;5)
➽ RIGHT : Untuk mengambil karakter huruf dari sisi kanan

Contoh & Langkah :
1. Klik RIGHT yang ada pada Text
2. Maka akan keluar dialog box seperti yang ada dibawah ini.
 Hasilnya
Hasilnya 
Untuk 'risna' merupakan teks dalam kolom yang berformulakan =RIGHT(D19;5)
➽ LEN : Untuk mengetahui jumlah karakter pada sel tertentu

Contoh & Langkah :
1. Setelaj klik LEN
2. Masukkan alamat sel yang ingin diketahui jumlah karakternya pada Text Box
3. Maka akan keluar hasilnya

➽ LOWER : Untuk mengubah efek tulisan dari bentuk yang tak beraturan menjadi huruf kecil semua

Contoh dan Langkah :
1. Setelah klik LOWER pada TEXT.
2. Maka akan keluar dialogbox seperti gambar dibawah ini.
3. Lalu isikan alamat sel yang ingin diubah bentuk tulisannya.
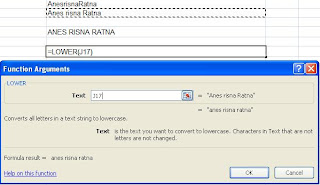 Hasilnya
Hasilnya 
Anes risna Ratna kini berubah menjadi 'anes risna ratna' karena telah diberi efek LOWER.
➽ UPPER : Untuk mengubah efek tulisan dari bentuk yang tak beraturan menjadi huruf besar semua, kebalikan dari perintah LOWER.

Langkah yang harus dilakukan sama dengan perintah LOWER.
 Hasilnya
Hasilnya 
'anes risna ratna' berubah menjadi ANES RISNA RATNA
➽ CONCATENATE : Untuk menggabungkan beberapa sel menjadi satu satuan sel tunggal

Contoh & Langkah :
1. Setelah memilih CONCATENATE, maka akan keluar dialog box seperti yang dibawah ini.
2. Isikan alamat sel yang akan digabung pada Text box.

3. Begitu pula dengan text kedua.
4. Lakukan secara berurutan sesuai tempat yang disediakan.
Hasilnya

'AnesrisnaRatna' merupakan gabungan dari beberapa sel yang berisi formula
=CONCATENATE(J11;J12;J13)
Karena bentuk seperti yang diatas belum ber-spasi, kita dapat memberikannya spasi dengan cara dibawah ini.
Langkah :

Maka akan menghasilkan gambar seperti dibawah ini.

➽ Gabungan command Text menggunakan UPPER + CONCATENATE

dengan hasil cell ke dua yang menampilkan nama 'ANES RISNA RATNA' dengan huruf kapital dan ber-spasi gabungan dengan command Concatenate.

-SEKIAN-
-TERIMA KASIH-





