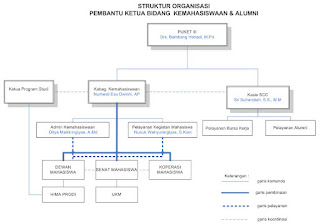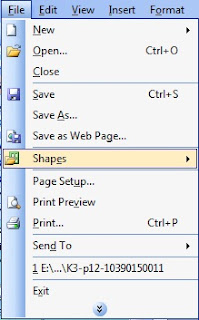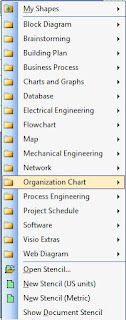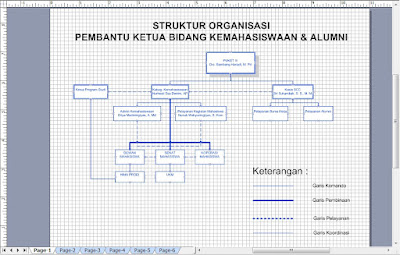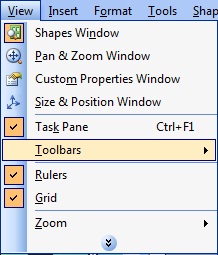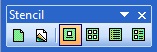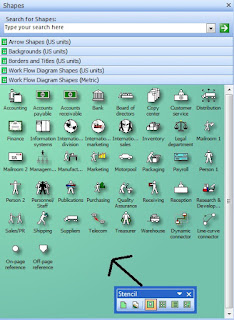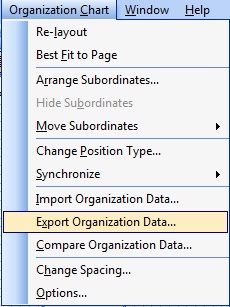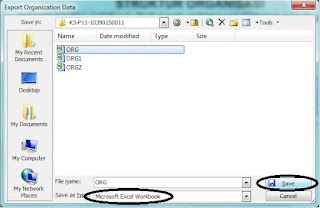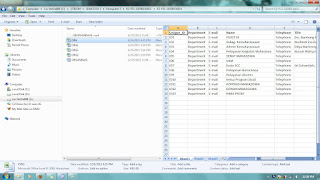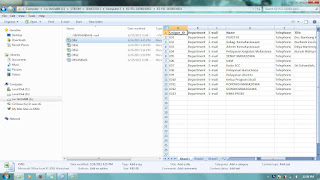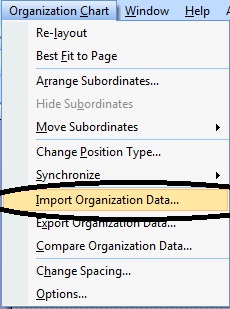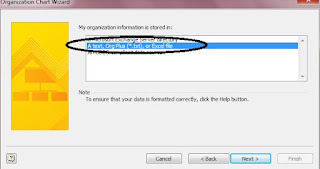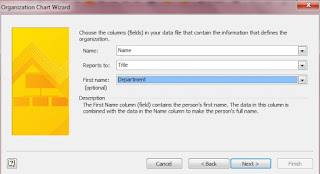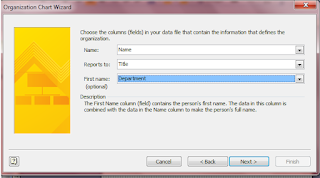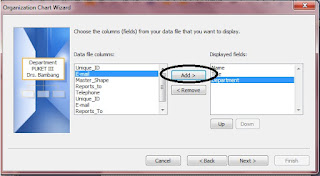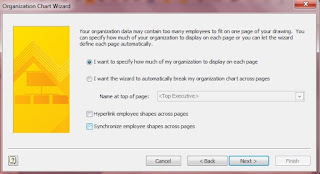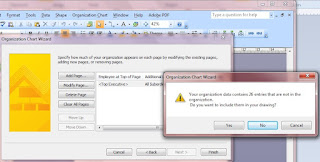RESUME KOMPUTER III (Pert 12)
MICROSOFT VISIO 2003
Work Flow merupakan urutan-urutan langkah yang bersambung untuk mencapai hasil atau tujuan dari proses bisnis yang telah ada. Setiap langkah mengikuti contoh yang tanpa ada penundaan dan berakhir tepat sebelum langkah berikutnya dapat dimulai. Konsep ini berhubungan dengan tugas-tugas agar tidak saling tumpang tindih. Work Flow dapat dilihat sebagai abstraksi dari setiap pekerjaan yang nyata.
Alur kerja terdiri dari urutan langkah yang bersambung. Penekanan yang ada pada aliran paradigma, di mana setiap langkah mengikuti preseden tanpa penundaan atau kesenjangan dan berakhir tepat sebelum langkah berikutnya mungkin mulai. Konsep ini berhubungan dengan non tumpang tindih tugas tunggal sumber daya. Aliran yang dijelaskan dapat merujuk ke dokumen atau produk yang sedang ditransfer dari satu langkah ke yang lain. Konsep alur kerja berhubungan erat dengan konsep-konsep lain yang digunakan untuk menggambarkan struktur organisasi, seperti silo, fungsi, tim, proyek, kebijakan dan hirarki.
Langkah-langkah untuk membuat Workflow melalui Visio, sebagai berikut :
1. Buka aplikasi Visio melalui Start Menu, Pilih Microsoft Visio 2003 / 2007

2. Pilih Business Process kemudian pilih Work Flow

3. Pilih File -> Shapes -> Business Process -> Work Flow Diagram Shapes


4. Maka akan muncul navigation pane Shapes yang berisi bentuk untuk membuat work flow
5. Untuk mencari bentuk lain, dapat langsung ketikkan kata kunci di Search for shapes Box
Saya memberi beberapa contoh untuk dapat dikerjakan, yaitu :
- Tata Cara Pendaftaran mahasiswa baru
- Administrasi Umum Peminjaman Ruang Kelas dan Audit
- AAK Pengantian Mata Kuliah
Keterangan :
1. PENMARU
(PENDAFTARAN)
 |
| Work Flow Pendaftaran Mahasiswa Baru |
- Mahasiswa baru membeli formulir di bagian penmaru
- Setelah calon mahasiswa mengisi formulir dengan lengkap dengan persyaratan yang sudah ditentukan
- Petugas penmaru membuat nomer tes
- Petugas penmaru menentukan ruangan tes
- Petugas memberikan nomer tes peserta kepada calon mahasiswa
- Pelaksanaan tes
- Mengumumkan hasil test di dalam website stikom atau dapat dillihat dipapan pengumuman stikom
- Lalu melakukan registerasi kepada bagian penmaru
2. AU
(Peminjaman Ruangan Kelas)
- Mengisi formulir peminjaman ruangan di gedung biru lat 2
- Melengkapi semua formulir peminjaman ruangan
- Memberitahukan kepada AAK bahwa ruangan ini akan kami pinjam untuk keperluan rapat atau lainya
- Petugas AAK akan mengecek apakah ruangan tersebut terpakai atau tidak sesuai dengan ruangan yang kosong
- Petugas AAK akan memberikan tanda tangan dan stempel
- Setelah dari AAK form tersebut akan ditujukan kepada kemahasiswaan untuk meminta tanda tangan dan stempel
- Mahasiswa meminta tanda tangan kepada kepala bagian AU
- Lalu mahasiswa akan mengcopykan form sebanyak 3x, pertama untuk Kemahasiswaan kedua untuk petugas AU dan terakhir untuk petugas ruangan
3. AU
(Peminjaman Ruangan Audit, Expo dan Serba Guna)
- Mengisi formulir peminjaman ruangan di gedung biru lat 2
- Melengkapi semua formulir peminjaman ruangan
- Lalu mahasiswa meminta tanda tangan dan stempel kepada kemahasiswaaan
- Mahasiswa meminta tanda tangan dan stempel kepada petugas AU
- Dan mahasiswa akan mengcopykan form sebanyak 3x, pertama untuk Kemahasiswaan kedua untuk petugas AU dan terakhir untuk petugas audit
4. AAK
(Penggantian jadwal kuliah)
- Dosen memberitahukan atau mengkonfirmasi kepada AAK tentang mata kuliah dan kelas yang akan digantikan
- Dosen dan petugas AAK melakukan pengecekan dengan aplikasi apakah ada mata kuliah yang kres atau tidak.
- Maka dilakukan penjadwalan mata kuliah
- Penjadwalan yang sudah diganti akan berubah status
Dosen Ijin = sudah memberitahukan sebelumnya
Dosen Alpa = tidak masuk apabila tidak ada konfirmasi kedatangan selama 24 jam dari mata kuliah
- Mata kuliah pengganti akan muncul di SIIS.
-SEKIAN-