RESUME KOMPUTER III (Pert 11)
Cara Membuat Struktur Organisasi
Langkah untuk membuat Struktur organisasi seperti gambar dibawah ini :
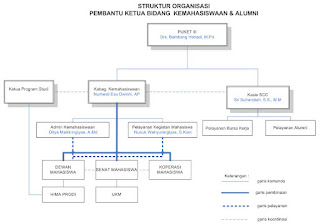
1. Buka Microsoft Visio terlebih dahulu
2. Untuk membuat struktur organisasi kita harus menggunakan Shape Organization Chart.
3. Klik File , Pilih Shape, Pilih Organization Chart, Pilih Organization Chart Shapes
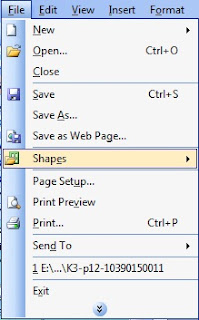
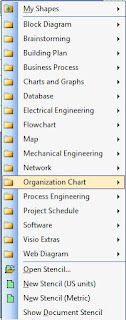

4. Maka akan keluar bentuk-bentuk di Shape Navigation di sebelah kiri
Fungsi dari Organization Chart Shapes adalah untuk membuat struktur organisasi sesuai dengan jabatan yang sekarang.
- Executive : untuk orang memiliki jabatan diatas seperti bozz dll.
- Manager : untuk orang yang memiliki jabatan/level dibawah bozz.
- Position : untuk orang yang memiliki posisi-posisi tertentu di dalam perusahaan atau Organisasi
- Consultant : untuk orang yang jabatan atau posisinya bergerak dibidang konsultan perusahaan atau organisasi
- Team Frame : Struktur organisasi yang sudah ditetapkan orang tersebut sudah termasuk ke dalam bingkai yang sudah atur dengan posisi yang sudah ditentukan.
- Staff : Pegawai dari perusahaan atau organisasi
- Multiple Shape : beberapa bentuk yang sesuai dengan jabatan dan tidak bisa berbeda gambar contoh : jika kita ingin manager dan kita ingin position maka kita harus menambah tidak bisa secara langsung harus satu persatu.
- Three Position : bagan untuk 3 posisi yang sama dengan jabatan yang berbeda.
- Dynamic Connector : untuk mengkoneksikan bagan sesuai dengan alur bagan organisasi tersebut.
- Title date : Memberikan tema/judul agar orang lain bisa membaca struktur organisasi dengan judul
- Kegunaan Backgrounds : memberikan dasar atau latar dari struktur organisasi agar memberikan efek yang bagus dari gambar tersebut.
5. Kemudian buatlah struktur organisasi seperti yang ada di contoh
6. Coba lakukan dengan drag and drop gambar yang akan diletakkan pada kertas drawing
7. Maka akan jadi hasil gambar seperti berikut
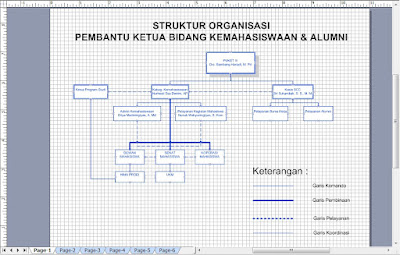
Stencil
Untuk memudahkan penggunaan shape yang sudah disediakan pad Shapes Pane disebelah kiri, kita dapat menggunakan STENCIL dengan cara sebagai berikut :
1. Pilih View
2. Pilih Toolbars
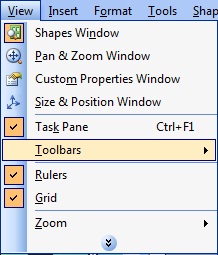
3. Pilih Stencil
4. Maka akan keluar dialog box seperti dibawah ini.
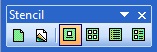
5. Terdapat beberapa macam bentuk untuk mempermudah kita menggunakan bentuk yang ada di shape pane
6. Maka bentuk stencil yang kita terapkan akan keluar pada shape pane
- Icons and Names
- Icons Only
- Names Only
- Icons and Details
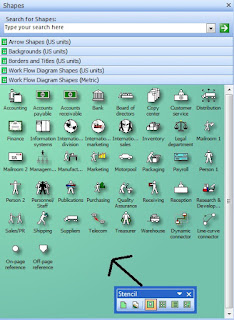
Export dari Visio ke Excel
Visio dan Excel dapat diaplikasikan
menjadi satu. Misalkan membuat struktur organisasi melalui Visio, dapat
dipindahkan ke Excel, begitupun sebaliknya. Sehingga ini dapat memudahkan untuk
membuat struktur organisasi tidak hanya langsung menggambar di Visio melainkan
dapat membuat tablenya terlebih dahulu di Excel.
Langkah mengekspor dari Visio ke Excel, yaitu :
1. Pilih Organization Chart
2. Pilih Export Organization Data
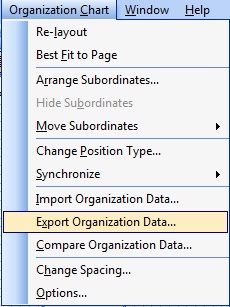
3. Simpan data dengan nama yang diinginkan dan tempat yang sudah ditentukan
4. Simpan dengan format Excel 2003 ataupun 2007
5. Lalu klik Save
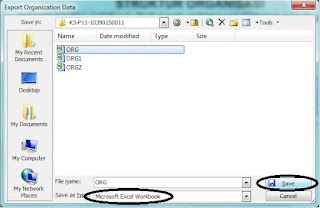
6. Maka dengan begitu, data dari Visio akan menjadi data Excel
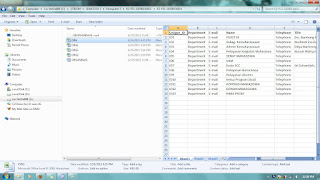
Import ke Visio dari Excel
Langkah untuk mengimporkan dari excel ke dalam visio adalah sebagai berikut :
1. Buat data melalui Excel terlebih dahulu
2. Simpan data Excel pada tempat yang sudah ditentukan
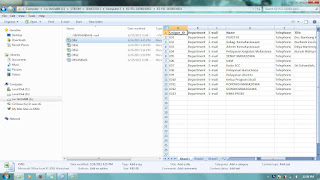
3. Buka Microsoft Visio
4. Pilih Organization Chart lalu pilih Import Organizaton Data
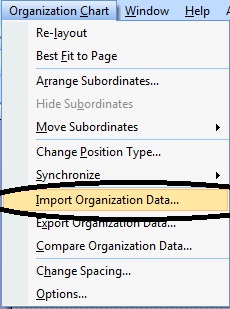
5. Pilih “A text, Org Plus (*,txt), or Excel file di dialog box Information that’s already stored in a file or database (karena agar memungkinkan file tersebut jadi dalam bentuk visio) tekan Next.
6. Browser data file anda di dalam computer Lalu tekan Next.
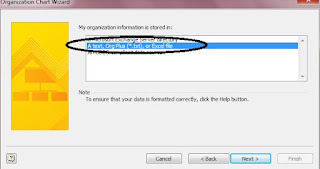
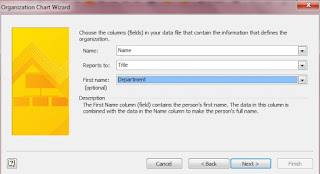
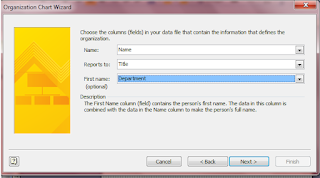
7. Pilih kolom-kolom untuk dijadikan dalam bentuk visio contoh : Columns pertama nama, Coloumns 2 Reports to : Title dan yang terakhir adalah department, Tekan Next
8. Lalu kita pindahkan columns tersebut ke dalam displayed fields
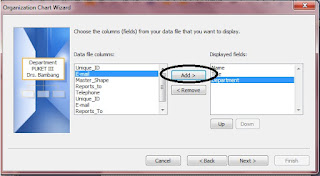
9. Tambahkan data file columns ke dalam shape dat fields dengan tekan Add

10. Centang "I want to specify how much my organization to display on each page", Tekan Next
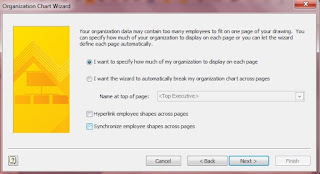
11. Ada perintah apakah anda ingin menambah 26 konten dari file excel tersebut, Tekan Yes
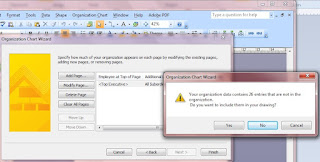
-SEKIAN-





