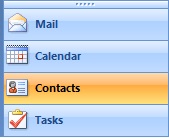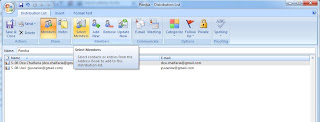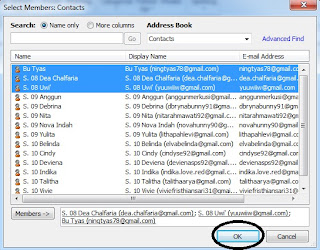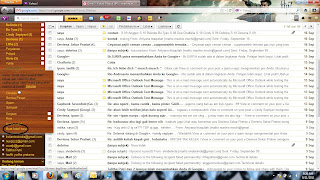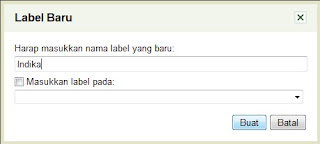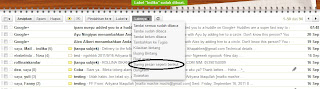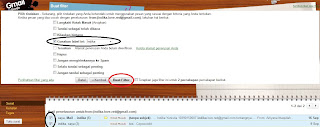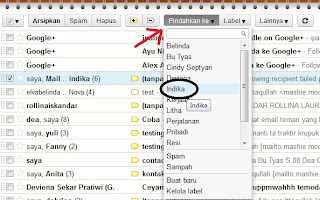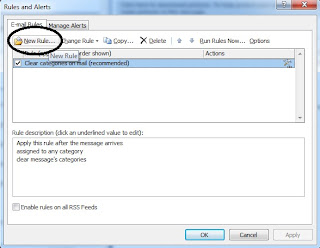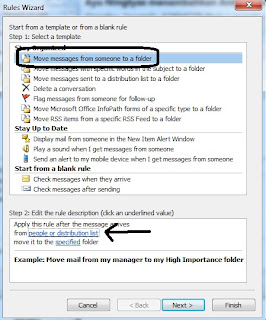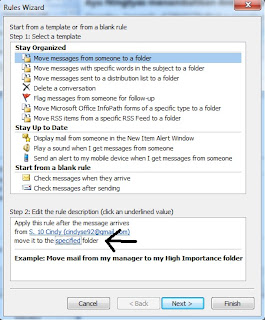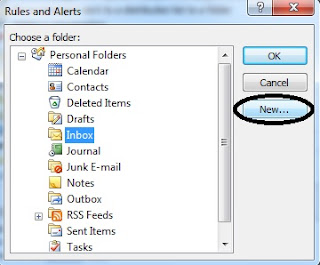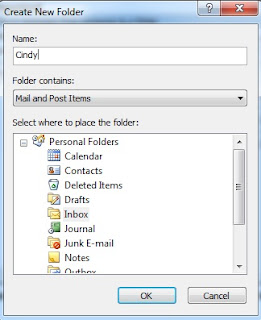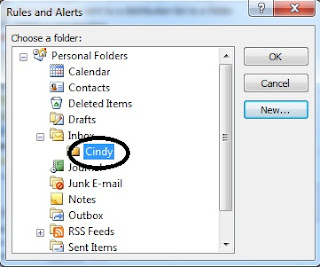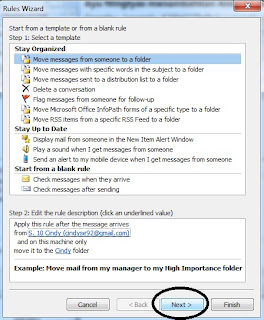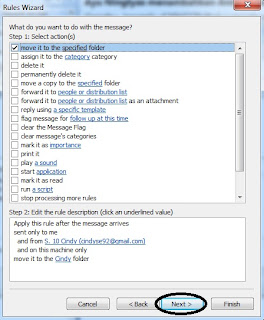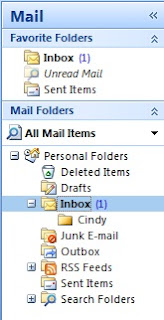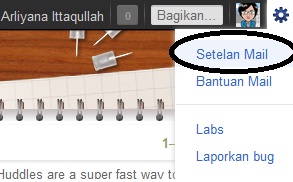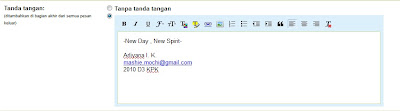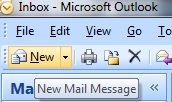RESUME KOMPUTER III (Part 3)
MICROSOFT OUTLOOK 2007
Management Calender
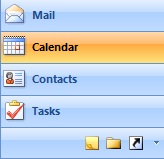
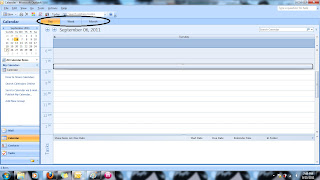
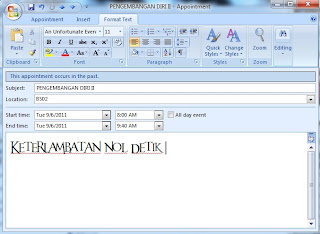

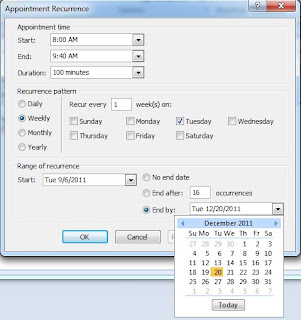
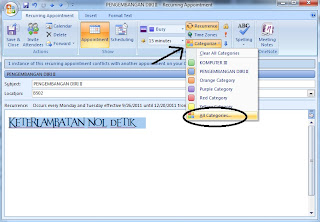
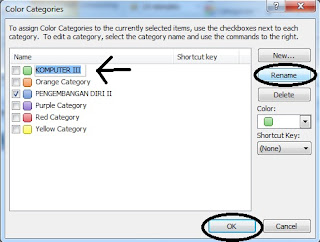

Management Contacts
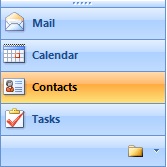
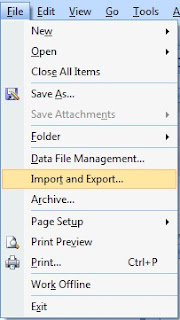
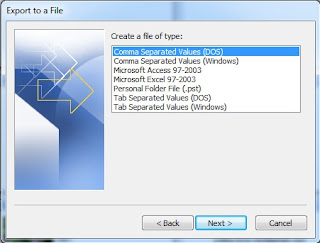
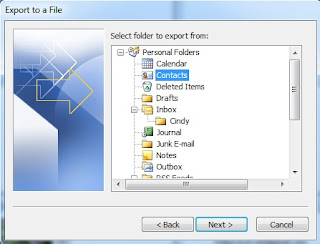
Management Calendar
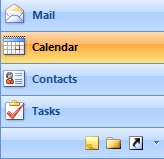
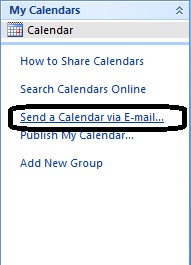
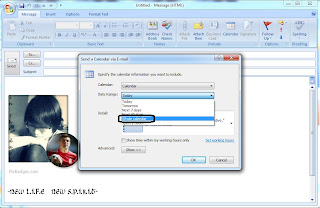
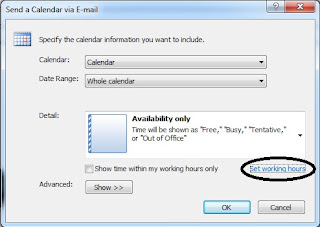
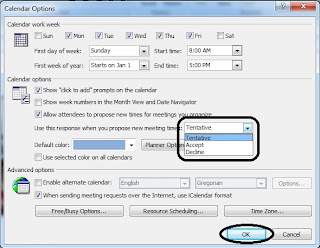
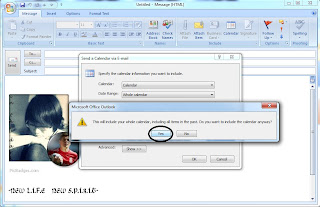
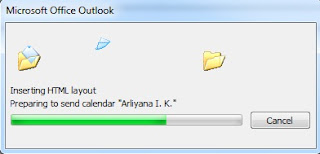
Membuat Appointment , Meeting dan Event
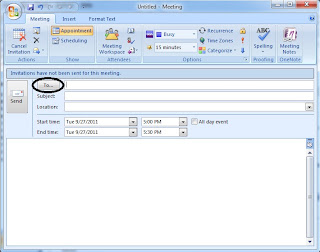
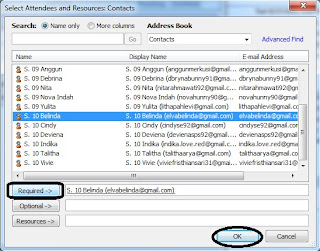

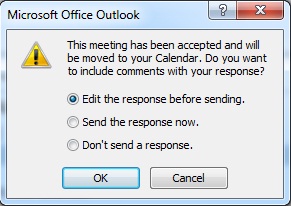
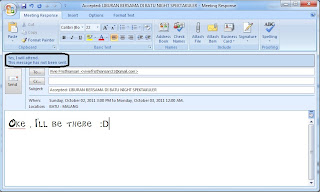
-SEKIAN-
- Cara membuat Jadwal yang berkelanjutan
1. Klik Calender
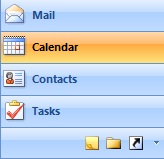
2. Pilih tampilan Day untuk menunjukkan jadwal harian
3. Klik 2 kali pada kolom jam yang diinginkan
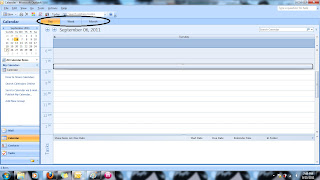
4. Isikan jadwal, tempat dan pukul pada tempat yang ada
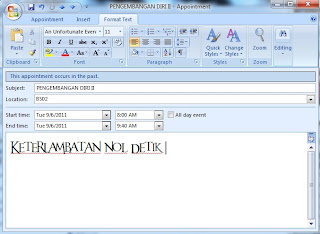
5. Pilih Recurrence

6. Pilih sampai tanggal berapa jadwal itu terlaksana pada End By
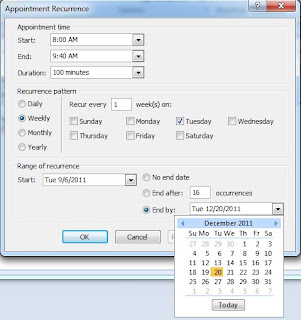
7. Pilih Categories >> All Categories
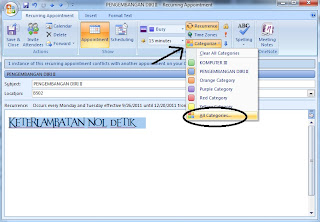
8. Ubah nama warna dengan klik Rename pada warna tertentu lalu klik OK
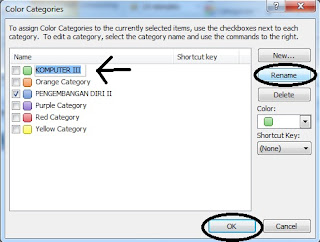
9. Klik Save & Close, maka akan tersimpan

Management Contacts
- Cara meng-eksport kartu nama ke Gmail :
1. Klik Contacts pada navigation pane
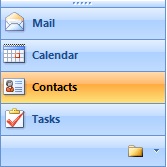
2. Klik File lalu pilih Import and Export
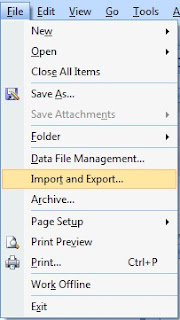
3. Pilih Export to a file , klik Next
4. Pilih Comma Separated Values (DOS) klik Next
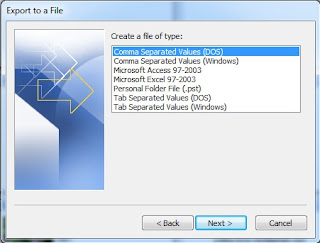
5. Pilih Contacts dan klik Next
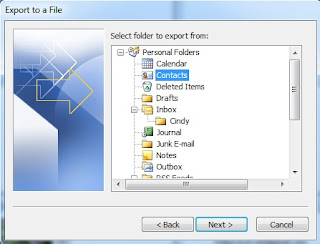
6. Klik Browse untuk mengambil data kartu nama
Management Calendar
- Cara mengirim Kalender kegiatan kita melalui email :
1. Pilih Calendar pada navigation pane
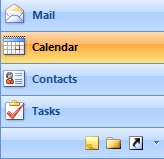
2. Pilih Send a Calendar via email yg ada di atas navigation pane
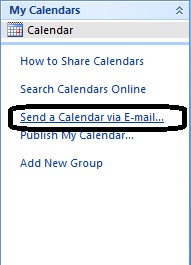
3. Pilih kalender yang bagaiman yang akan dikirim , misalkan Whole Calendar
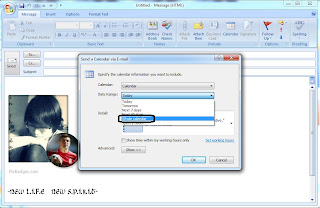
4. Klik See Working Hours
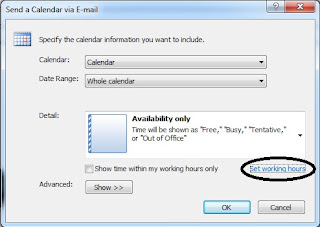
5. Pilih Jenis kesibukkan yang akan kalian tampilkan pada kalender
6. Klik OK
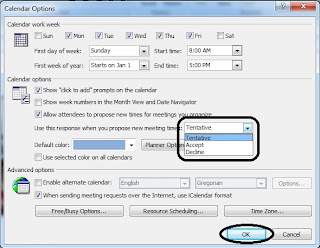
7. Klik OK
8. Klik Yes
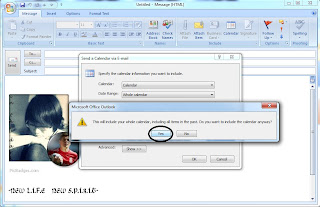
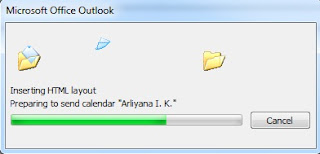
9. Kalender yang akan dikirim sudah jadi , lalu klik Send
Membuat Appointment , Meeting dan Event
- Cara membuat undangan meeting :
1. Klik New --> Meeting Request
2. Pilih Recipient yang akan diundang , klik To
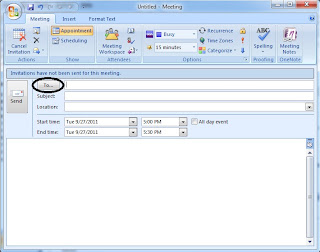
3. Pilih kontak , misalkan Belinda. Klik Required klik OK
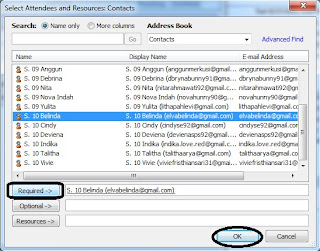
4. Isikan Subject undangan dan Lokasinya serta waktu
5. Isikan Maksud undangan anda . Lalu klik Send
- Cara menerima dan menolak undangan
1. Pilih email yang berisi undangan

2. Jika menerima pilih Accept
3. Pilih Edit the response before sending jika ingin mengetik jawaban. klik OK
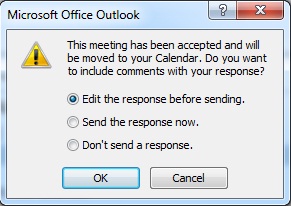
4. Isikan Jawaban pada lembar pesan
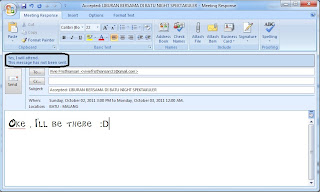
5. Pilih Decline jika ingin menolak
6. Isikan jawaban penolakan pada lembar pesan email
-SEKIAN-