RESUME KOMPUTER III (Part 2)
MICROSOFT OUTLOOK 2007
Management Contact
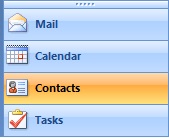

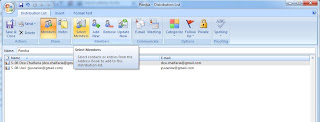
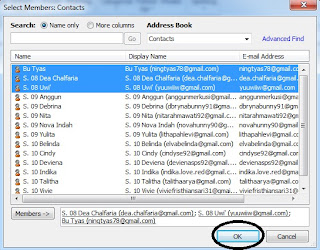
Management Email
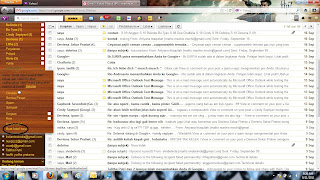
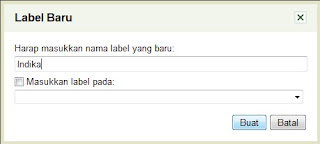

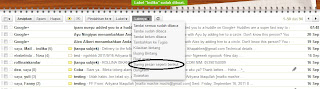
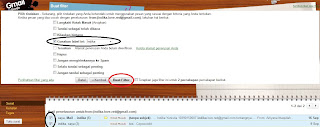
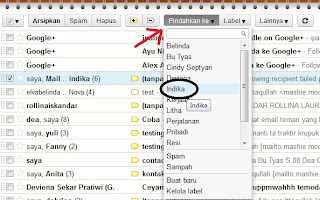


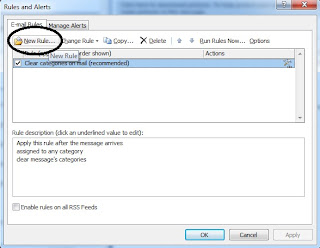
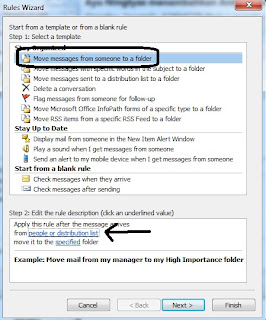

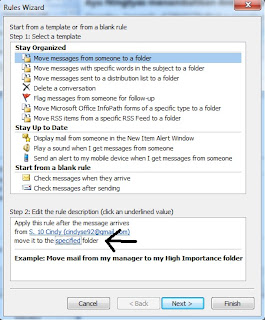
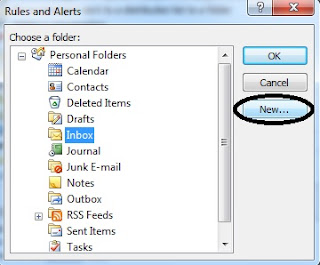
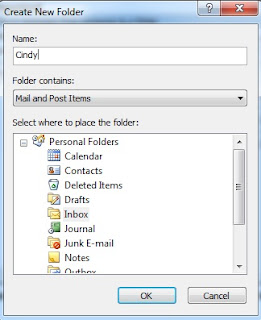
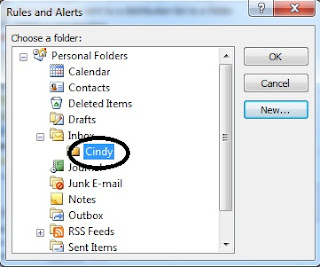
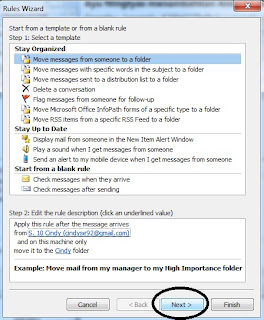
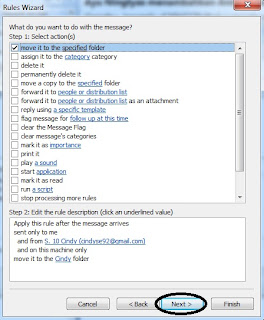
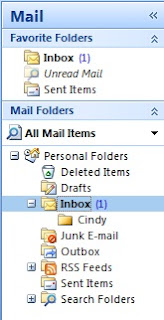
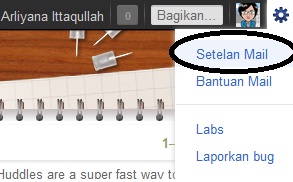
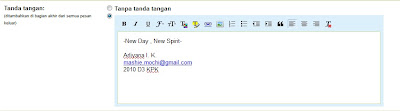

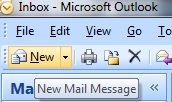

-SEKIAN-
- Pengelolaan kontak digunakan untuk memudahkan pengiriman email secara cepat.
- Pengelolaan kontak dapat dilakukan dengan membuat Distribution List.
- Kelebihan :
- Memudahkan pengiriman email yang sama pada banyak orang yang berada pada satu organisasi
- Memudahkan melakukan management email dengan kondisi yang sama
- Memudahkan mengundang untun kehadiran pada suatu kegiatan
- Cara membuat Distribution List :
1. Pilih Contacts yang ada pada Navigation Pane
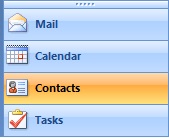
2. Pilih New lalu klik Distribution List

3. Ketika keluar kotak members, pilih Select Members dan ketikkan Nama distribution list
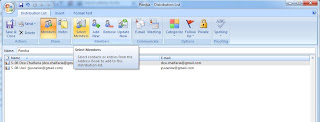
4. Lalu pilih nama member dari Contacts dan klik Members
5. Klik OK
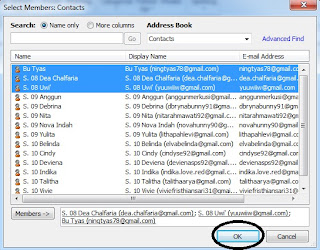
 |
| Hasil dari Distribution List |
Management Email
- Manajemen email dilakukan untuk mengelompokkan email yang kita dapatkan
- Manajemen email yang akan saya jelaskan disini yaitu Manajemen Email melalui Web browse dan Manajemen Email melalui Microsoft Outlook 2007
A. Manajemen Email melalui Web browse
1. Buka email Anda. Misalkan Google Mail.
2. Klik '6 lainnya' di sisi sebelah kiri.
3. Lalu pilih 'Buat Label Baru'
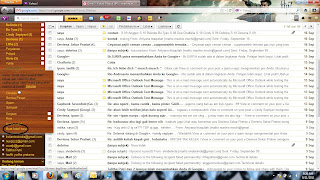
4. Maka akan keluar kotak Label Baru. Lalu isikan nama Label
5. Klik 'Buat'
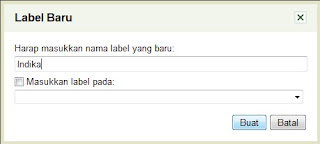
6. Isikan email dari pengirim.
7. Maka akan keluar email yg berasal dari email pengirim.
8. Klik 'Langkah Berikutnya'
9. Pada tampilan mail.google.com, Pilih Lainnya
10. Pilih 'Saring Pesan Seperti Berikut'
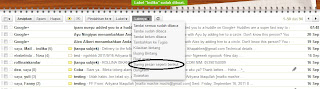
11. Pilih dan Centang Label yang akan digunakan
12. Lalu klik 'Buat Filter'
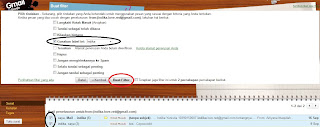
13. Pada tampilan depan mail.google.com, klik Pindahkan ke -
14. Lalu Pilih Label mana yang akan digunakan untuk menampung email
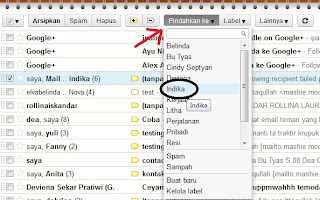
15. Setelah ada tulisan seperti gambar di bawah ini. Maka semua pesan yang telah dipilih akan masuk pada Label tersebut
B. Manajemen Email pada Ms. Outlook 2007
1. Pilih Tools pada Tab Menu yang ada pada Ms. Outlook 2007
2. Pilih Rules and Alerts

3. Pilih New Rules pada dialog box di bawah ini
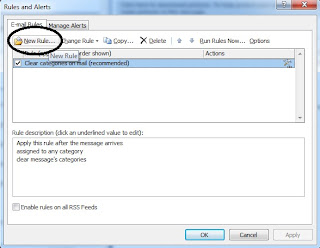
4. Pilih 'Move messages from someone to a folder' : untuk mengelompokkan pesan dari seseorang
5. Klik 'People or distribution list'
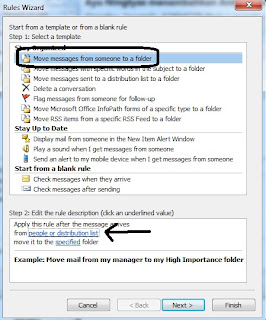
6. Pilih kontak pesan yang akan dibuat. Misalkan Cindy.
7. Klik From dan lalu OK

8. Pilih 'Specified' folder untuk membuat folder khususnya
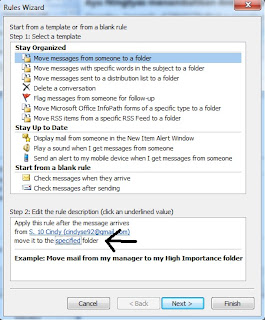
9. Klik New untuk membuat folder baru
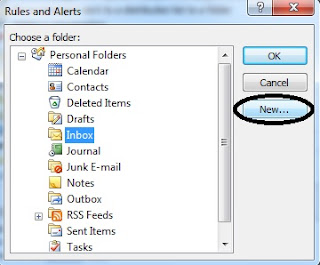
10. Ketikkan nama foldernya. Misalkan Cindy. Klik OK
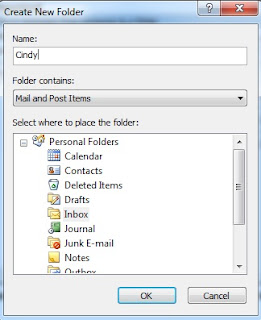
11. Maka hasilnya akan seperti gambar dibawah ini
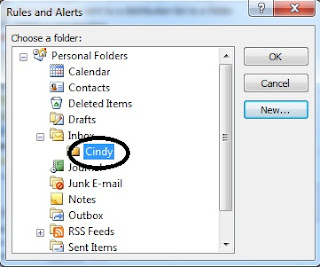
12. Klik Next
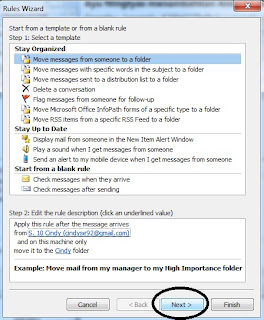
13. Klik Next
14. Klik Next lagi
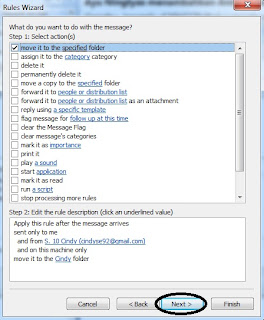
15. Klik Next lagi
16. Centang 'Run this rule now on messages already in "Inbox" '
17. Klik Finish
18. Hasilnya akan ada folder baru yang bernama Cindy
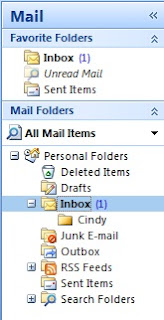
Membuat Signature
- Signature adalah tanda pengenal pengirim yang ada pada pesan ketika mengirim pesan
- Ada dua cara membuat Signature, ada yang melalui Gmail dan Ms. Outlool 2007
A. Signature Gmail
1. Pada gambar gir dipojok kanan atas, klik Setelan mail
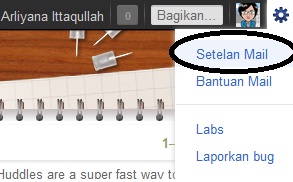
2. Cari bagian 'Tanda Tangan'
3. Isikan pesan yang identik dengan Anda
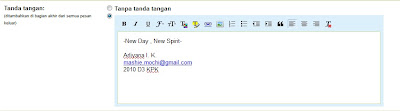
4. Lalu klik 'Simpan Perubahan'

B. Signature Outlook
1. Klik New
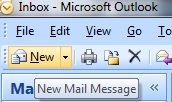
2. Pilih tab 'Insert'
3. Klik Signature pada Group Include, klik Signature

4. Klik 'New' untuk membuat Signature baru
5. Buat nama Signature pada dialog box dibawah ini. Contoh CAP
6. Klik OK
7. Klik 'Save' lalu klik 'OK'
8. Maka hasilnya setiap kali kita mengirim pesan akan ada Signature
-SEKIAN-











